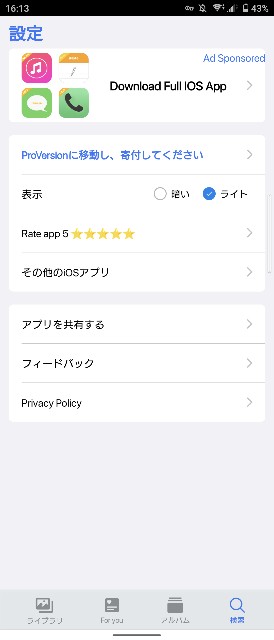【Android備忘録】泥のアプリからフォントを抜き出す方法【解析】
やっぱり今日も筆が乗ってしまい現実逃避に記事を更新しているあおいちゃんことAoi_Tomoeです。今日も泥ネタ、しばらくは続きそうですね。
~目次~
Unityアプリの場合
使うのはAssetStudioGUIとUnityアプリのapk
まず AssetStudioと使いたいUnityアプリのapkをダウンロードして7-zipなどで各々解凍します。(解凍するソフトがない場合はapkの拡張子をzipに変更してWindowsの標準機能で解凍しましょう)
そしたらAssetStudioフォルダの中にあるAssetStudioGUI.exeを実行して、起動したら左上の[File]から[Load folder]を選びます。さっき解凍したapkの中にあるAssetフォルダ内のbinフォルダを選択して読み込みます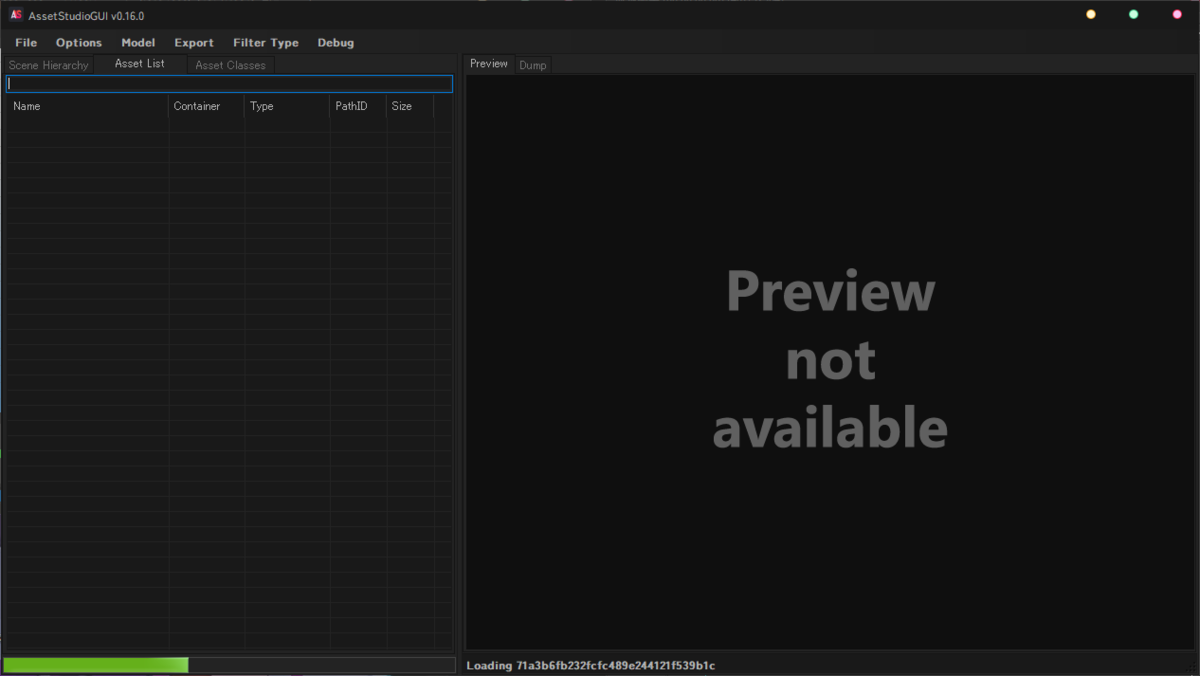
するとファイルがいっぱい出てきます。Texture2D、Shader、Font…
その中でTypeの部分がFontとなっているものがフォントのファイルなので、それらを選択し(Ctrl+左クリックで複数選択可)、右クリックから[Export selected assets]を選択して保存場所を指定してあげればフォントファイルが保存されます。
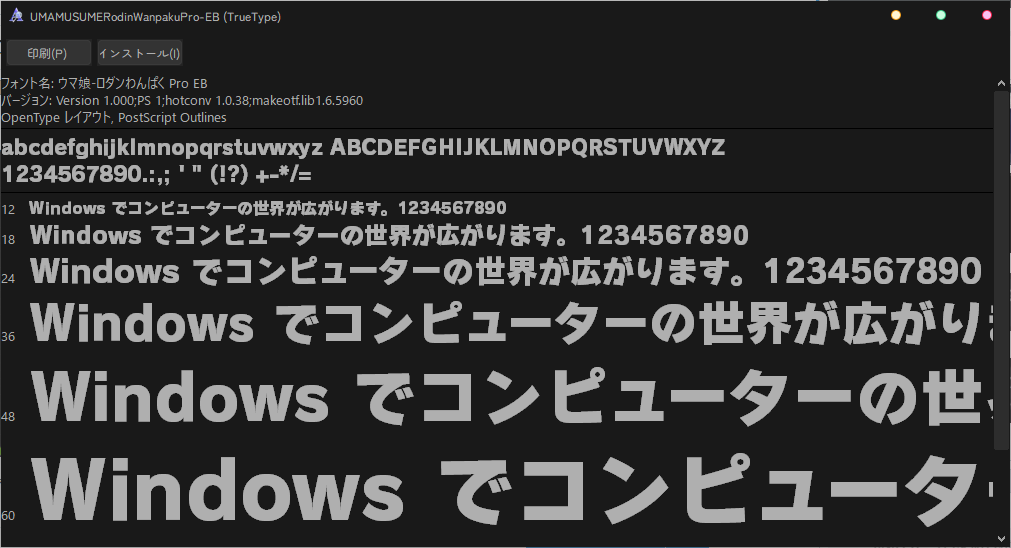
上の画像はウマ娘からぶっこ抜いたフォントです。
下3つの画像は太鼓の達人プラスからぶっこ抜いたフォントです。太鼓の達人の勘亭流フォントは2種類のフォントを組み合わせて表示されているため2種類出てきます。
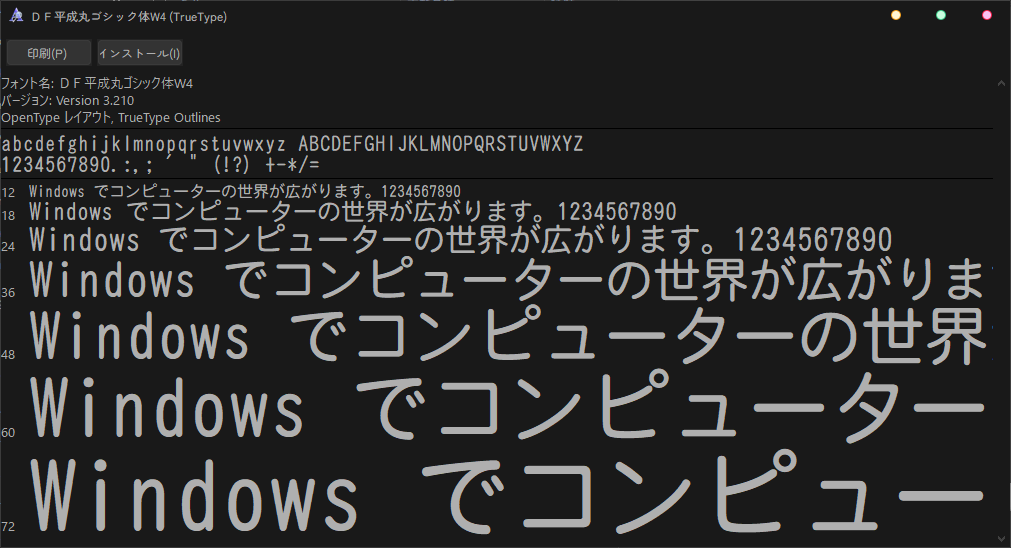
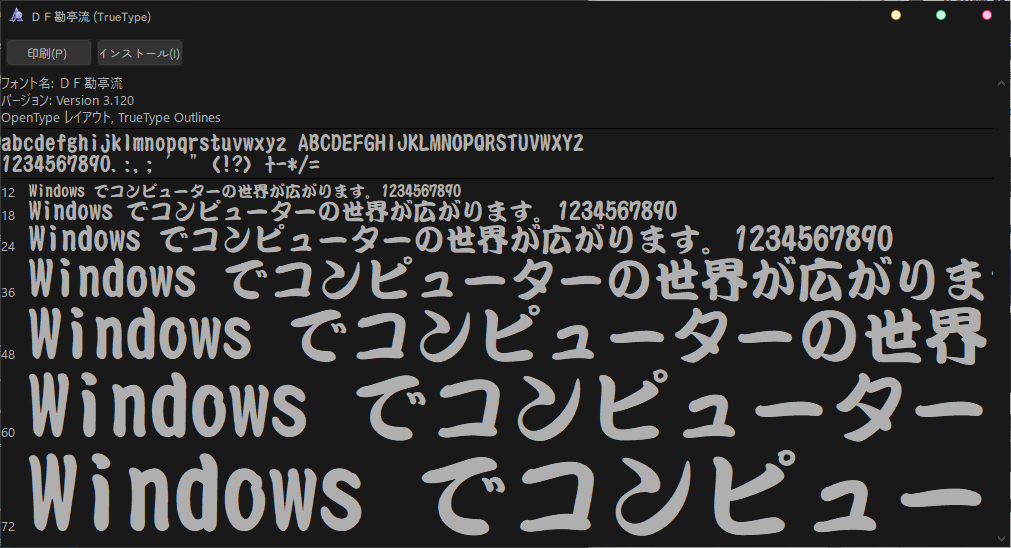
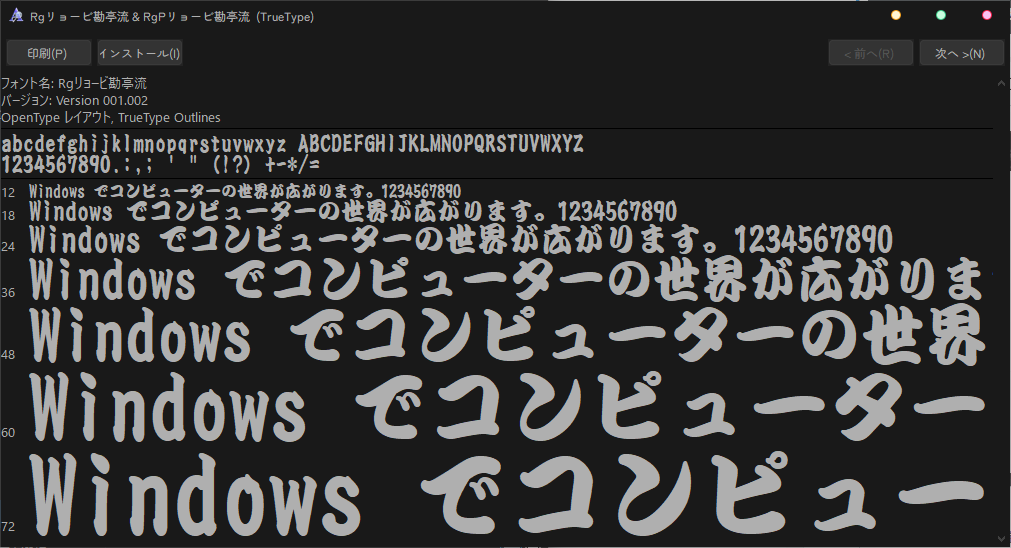
どうでもいいですけどプロポーショナルフォントじゃないんですね。ちなみにウマ娘の方はotf(OpenTypeFont)、太鼓の方はttf(TrueTypeFont)でした。
Unityアプリからのぶっこ抜き方は以上です。
Unity以外のアプリの場合
解凍するだけで出てきます
大体は先程と同様にapkを解凍すると出てきます。
格納場所はざっと2箇所に分かれますね
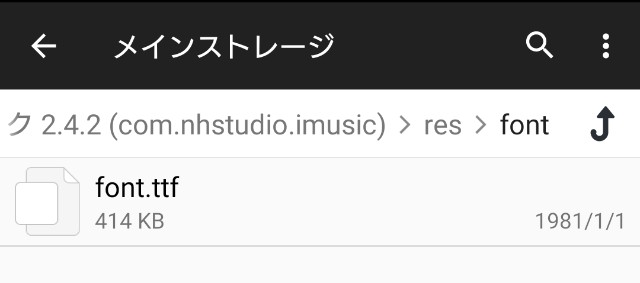
上の画像はassetsフォルダ内または更にその中に『fonts』というフォルダがあってそこに格納されている感じ(ツイメモ)、下の画像はresフォルダ内に『fonts』というフォルダがあってそこに格納されている感じ(iMusic)。
この2箇所になかったら外部からフォントを読み込んでいるか、端末標準のフォントを使っているんだと思います。


【Android】泥に野良アプリを入れよう!
どうも、ここのところプロセカが友人に貸すためだけのアプリと化してるあおいちゃんことAoi_Tomoeです。
皆さんはどこのメーカーの端末を使っていますか?
ボクは Sony(メイン・スマホ)と Lenovo(サブ・タブレット)ですね。どちらにせよAndroidです。
今回はAndroidで使える野良アプリについて紹介していきます!
野良アプリって?
おそらくほとんどの人はアプリをダウンロードする時は端末に入っている Google Play ストアからダウンロードしてインストールしているかと思います。
野良アプリというのは Play ストアからではなくインターネット上のサイトからダウンロードできる『apk』(または『xapk』)という拡張子のアプリケーションファイルをインストールすることでのみ使用することができる Play ストアには公開されていないアプリのことです。
Play ストアで公開されていない理由としては
- 過去に Play ストアで公開していたが削除されてしまった
- 何らかの理由で Play ストアで公開ができない(またはされていない)
などですね。
また、動作要件を満たしていないアプリは表示されませんがapkをインストールすることで使用できます。(動作の保証はしません)
apkをダウンロードする前に
apkをダウンロードする場合は大抵は海外サイトからのダウンロードになります。
場合によってはウイルスなどが混じっていてもおかしくないので信頼できるサイトやネットの記事などで紹介されているサイトなどから落とすようにしてください。
以下のようなサイトからのダウンロードの場合は比較的安全です。
APK Pure
APK Combo
Github(各リポジトリのReleaseページからのダウンロード)
Uptodown
それから、こういったサイトからダウンロードする場合でもブラウザの保護機能が動作することがありますが基本的には続行で問題ありません。

apkをインストールする
ブラウザでダウンロードした場合、ダウンロードが完了したときに表示される通知をタップするか通知の『開く』をタップすることでパッケージインストーラが起動します。
【Chromium系(Chrome, Edge, Vivaldi など)】
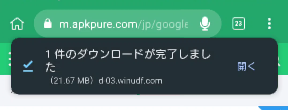
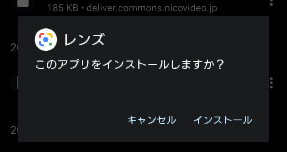
『開く』をタップするとパッケージインストーラが起動します
【FireFox】

また、標準の設定では提供元が不明なアプリ(apk)のインストールは許可されていません。
その場合は表示されるウインドウ右下の『設定』をタップし、飛んだ先のページから許可をしてください。


許可をするとこのようにインストールするか聞かれますので、『インストール』をタップしてインストールしてください。
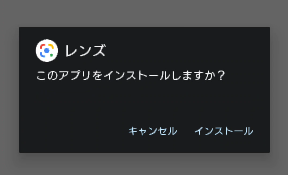
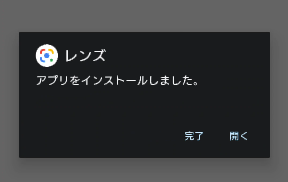
もしくは 設定 アプリを開き、『アプリ』(Android 8.0~Android 11 は『アプリと通知』)から『特別なアプリアクセス』を選択。
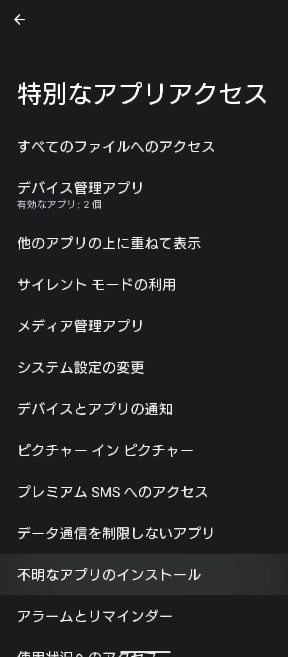
その中の『不明なアプリのインストール』という項目から先程同様各アプリごとの設定をできます。
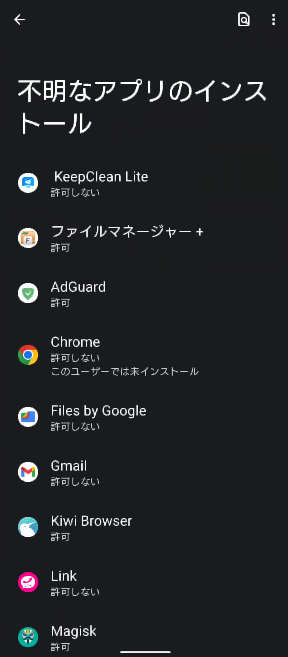
Android 7 以前の場合は『セキュリティ』から端末管理¥のカテゴリにある『提供元不明なアプリ』の部分を有効にすることでインストールできます。(アプリごとには設定できません)
※メーカー、バージョンによって表記は異なります
野良アプリを入れよう!
そんなわけであおいちゃんが実際に使っている野良アプリたちを紹介していきます。
YouTube Vanced
vanced-manager.jp.uptodown.com
※2022年3月に開発中止が決定し、公式サイト及び Github からのダウンロードができなくなりました
YouTube Vanced とは YouTube アプリに広告ブロックなどの機能が追加され、より快適な視聴ができるようになった改造版です。広告ブロックの他にも YouTube Premium 加入無しでバックグラウンド再生ができたりしちゃいます。
開発が中止となってしまいましたがアプリ自体は今も使えます(Github も削除されてしまったので Vamced Manager からダウンロードできるかはわかりませんが)。
この他にも様々な野良アプリがあり、便利ツールから笑いのネタ用のアプリまで幅広く開発されています。ぜひ探してみてください。
最後に
端末のroot化なんかに比べればハードルはかなり低いので興味があったら一度やってみたらどうでしょうか。
セキュリティが心配な人は許可してインストールしたあともう一度許可を取り消しておくことをおすすめします。
【解説】3DSソフトのBGM・SEをぶっこ抜こう!【3DSソフト解析】
どもども、この記事を書くちょっと前にやっと太鼓の達人のキャプチャ台が割と近くにあるのではないかという情報をゲットし、明日現地に行ってみようと思っているあおいちゃんこと Aoi_Tomoe です。
今回の記事では Nintendo 3DS ソフトの音声をぶっこ抜く方法を解説していきます。
記事後半に実際にぶっこ抜いたデータを変換したものの動画を貼っておきますので、興味がなかったらここまできれいに抜き出せるんだな~程度に思っていただければ幸いです。
あ、3DS実機とPCは必ず必要です。
※毎度のことですがこの記事の内容はゲームソフトの〈解析行為〉を含んでいます。できたら真似しないでもらったほうがいいかと思います。
3dsソフトのデータを3dsでダンプする
はい、タイトルのとおりです。
CFW導入必須な上、現状はほぼほぼ new Nintendo 3DS(LL)などの新型でしかダンプできない とお考えください。旧型の場合は本体のバージョンを下げれば行けなくはないです。
面倒なのでやり方については省略、とりあえず下記のサイト様などを参考にすればいけると思う。
抽出したciaファイルを展開する
てことで次は展開していきます。
たぶん上記のサイト様の方法で抽出したら3DSにぶっ刺してあるSDカードのGodMode9のフォルダの中に「out」ってフォルダがあってその中にciaファイルが出力されてるかと思います。これをSDカードからPCにコピーします。
ほんでもってこれを展開するのに使うのがこのソフト。
名前の通り .NET で動くので .NETFrameworkが入ってないと動きません。
起動したら「Extract」になってると思うので Source ROM: の横の[Browse…]を押してコピーしたciaファイルを選択します。
ついでに Output Directory: の方から出力するフォルダも選択しておきましょう。
※スクショは諸事情により一部(パス名など)を加工しています
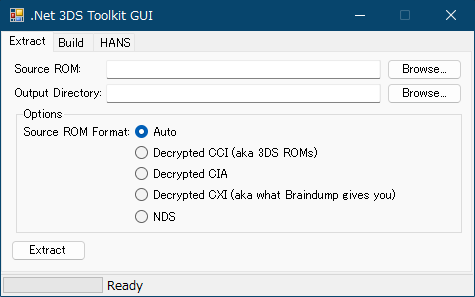
選択して下の[Extract]を押すと展開を開始します。展開してる最中は「Ready」のところが「Extracting」とかになるはず。
終わると緑色のやつが止まって「Ready」に戻ります。
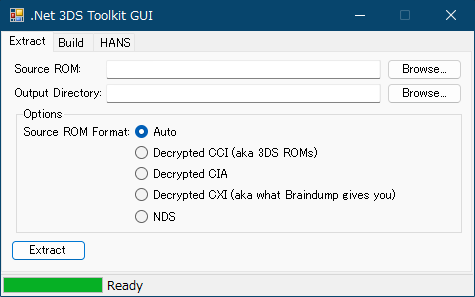
出力先に設定したフォルダを確認するとなんかファイルとかフォルダができてるはずです。
音源ファイルはここの RomFS\Sound\stream に入っています。(ソフトによっては「Stream」フォルダ一つではなく複数のフォルダに分割して入っている場合もあります)
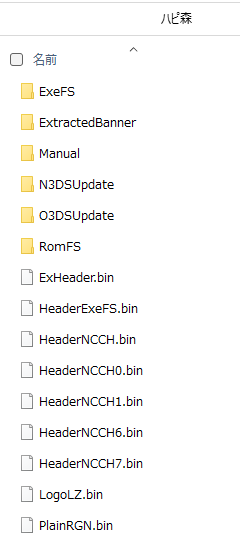
それがこちら
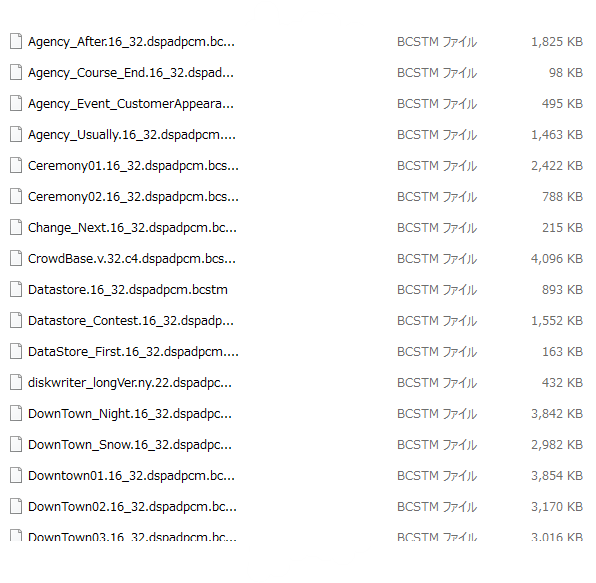
今回出てきたのは「.bcstm」という拡張子の音源ファイルです。他に多いのは「.nub」あたりですかね。
抽出した音源ファイルの変換
【2023/3/22 追記】
もっと楽な方法があるので今さらですが書いておきます。
foobar2000という音楽プレイヤーをインストールし、そこにbcstreamのプラグインを入れれば手軽に再生・変換できます。
まずfoobar2000をインストールします。
そして下記のページからプラグインをダウンロードします。
下の方にある「Download」を押すとプラグインがダウンロードできます。
foobar2000がインストール済みであればコンポーネントとして認識されていると思うので実行します。
foobar2000が立ち上がってプラグインとかの確認画面みたいなのが開くのでOKを押せばプラグインが有効になります。
あとは再生したいファイルをfoobar2000に関連付けしておくなりすれば楽にゲームのBGMやボイスが聴けるようになります。
変換したいときはファイルを選択して 右クリック→convert→quick convert→出力形式選択→出力するディレクトリを選択 という感じで進めば簡単に変換できます。
一応この下に過去に紹介したやり方も残しておきますが、LoopingAudioConverterでは一つのファイルに複数の音源が格納されている場合は展開してくれないので非推奨です。
~以下 過去の紹介記事(非推奨)~
やっと音源ファイルが取り出せました。
ですが、このままではちょっとやそっとじゃ聞けません。なので次に音源ファイルを変換していきます。そこで使うのがこちらのソフト。
いつも通りダウンロードして解凍したら LoopingAudioConverter.exe を起動。
[Add]からついさっき出力したbcstmファイルを追加、または[Add Folder]からフォルダごと追加し、そのちょっと下の Output directory: の横の[ … ]から出力先のフォルダを設定します。

右側の真ん中あたりにある Output format: が[WAV]になっていることを確認し、右下の[Start]を押して変換開始!
変換中はちっちゃいウインドウが出てきますが全部終わったら消えます。
変換が終わったら出力先に指定したフォルダに .wav 形式のファイルが出力されてると思います。聴いてみたら「あ、これあのシーンのBGMだ」とかなるかもしれませんね。
実際に抽出したもの
終わりに
展開は長いわ変換に手間はかかるわでかなりめんどくさいですが、3DSとは言え音質はそこそこ良いです。
この記事がどなたかの参考になりましたら幸いです。
では、また次の記事まで、さよ~なら~♪
Windows 11を全力でWindows 10っぽくしたよ~って話
どうも、先日スマホをAndroid11からAndroid12にアップデートしたことをツイートしたらうっかりIPアドレスを4時間ほどTwitterに晒していた(該当のツイートは削除済みです)あおいちゃんことAoi_Tomoeです。
今回はタイトル通り。前回Windows7風にしたWindows11Homeくんを全力でWindows10のUIにしてみました。
説明が面倒なので使ったツールと完成形だけ紹介します。
色々いじりまくった結果
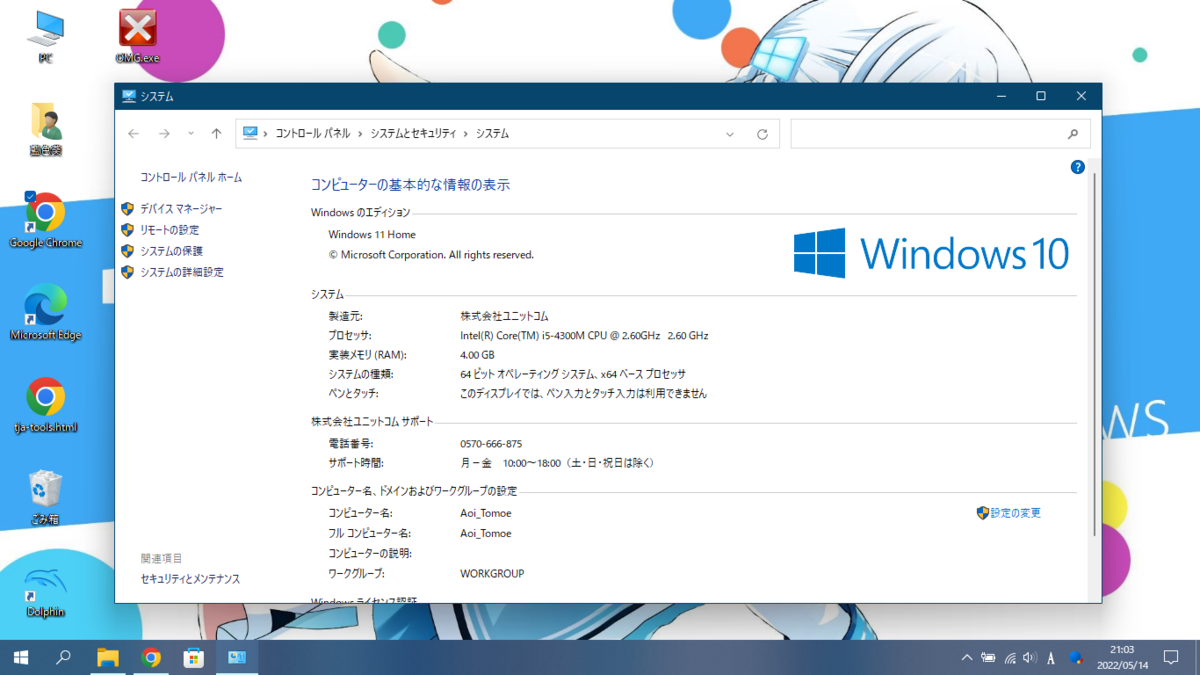
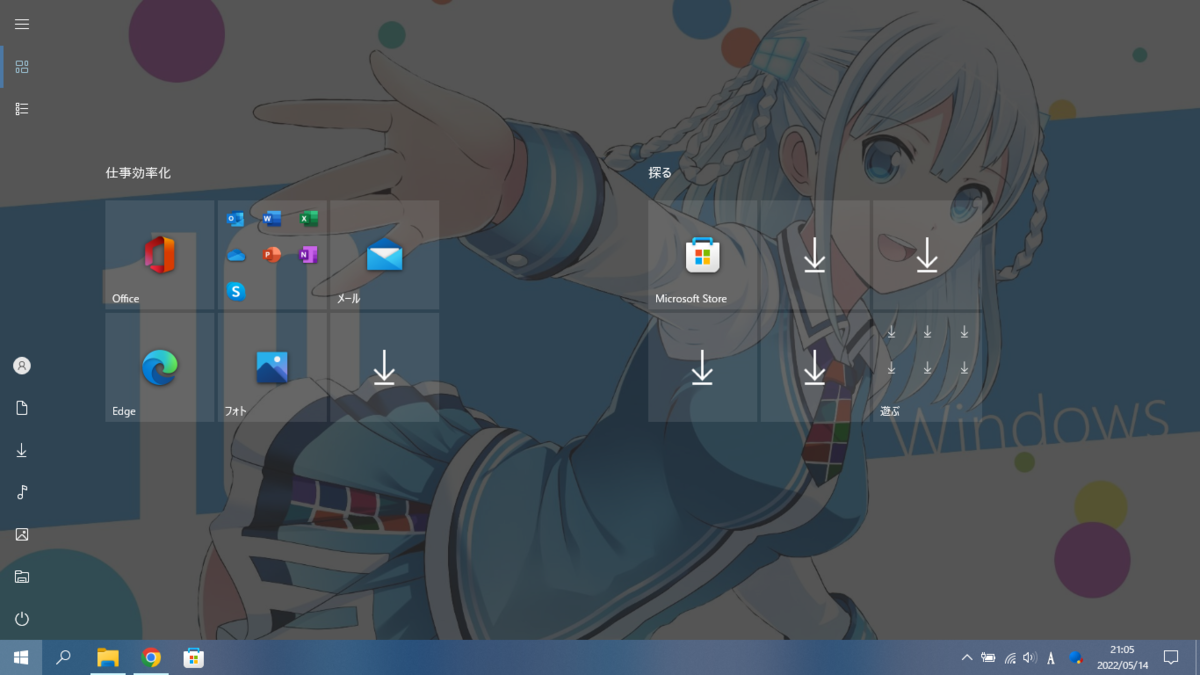
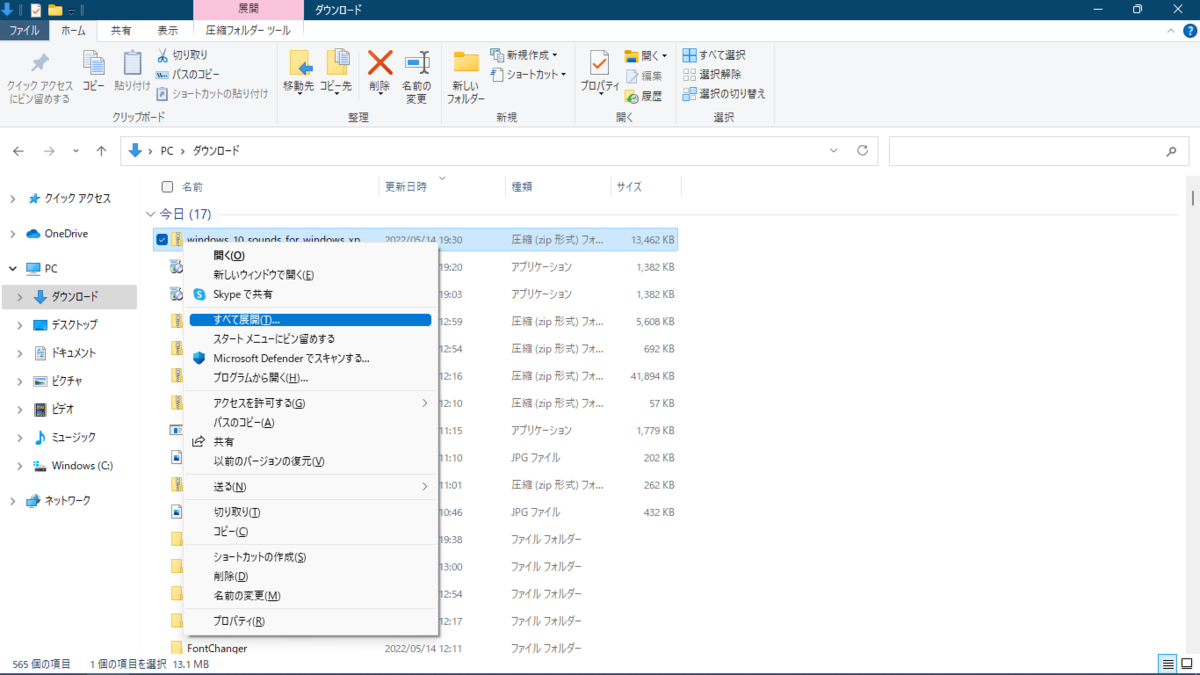
そもそも一部の人ならWindows11なのに普通にコンパネで『Windowsのエディション』を確認できる時点でおかしいと思う人もいるかもしれないが、これもカスタマイズのおかげなのだ!
※通常のWindows11はWindowsキー+Pauseキーでコントロールパネルの『システム』ではなくWindowsの設定の『システム』が開きます。
ちなみにですがシステムサウンドもWindows10のものに変更してあります。←気づくわけ(ry
やったこと
Explorer Patcher for Windows 11の導入
ep_setup.exe をダウンロードして起動して暫く待つと反映されます。
反映された後タスクバーを右クリックして出てくる『プロパティ』か、スタートメニューに表示されるショートカットを起動すると設定に飛びます。
そこで適当にポチポチしてけばなんかそんな感じになります(適当)
できることとしてはタスクバー、スタートメニュー、エクスプローラーのWin10化、角の丸みを無効化など。
アイコンの変更
毎度おなじみ7TSPです。ソフトのダウンロード方法、使い方は前回書いたような書いてないような気がするので省略。
このサイトから7TSP用のアイコンパックをダウンロードして反映します。
(下記画像の黄色強調部分)

使うのは7TSP Windows 10 Default Icons Old.7zです。
newって付いてる方だとWindows11
サウンドの変更
Windows 10 Sounds for Windows XP and Laterwww.deviantart.com
これをダウンロードして C:Windows\Windows\Media\ に解凍した『Windows 10』フォルダをぶち込んでWindowsの設定から システム → サウンド → サウンドの詳細設定 を開き『サウンド』タブから一つずつ参照して設定して最後に全体を名前を付けて保存すればあとからサウンドのファイルを消さない限り何回でも変更できます。
諸々の変更・カスタマイズ
スタートアップ音を変更したりバックグラウンドアプリを制限したりするソフト。
普通にカスタマイズソフトとしてかなり使えるので入れといた方がいい。
Win8.1以前や『MeiryoUIも大っ嫌い!!』などでフォントを変更している場合は必要に応じて『Windows10のフォントが汚いので一発変更』とかを入れよう。
XP、7、8、10の各フォントをワンクリックで反映してくれます。
まとめ
Windows 11の丸っこい感じも決して嫌いじゃないけどやっぱり長く触れてきたWindows 10の方が好きです。
このブログが誰かしらの役に立ってくれたら嬉しいですね。
ちなみにかなりどうでもいいですがボクはななみちゃんよりとおこちゃん推しです。
Windows11のUIをいろいろといじっちゃおう!
どうもどうも、毎度おなじみ変なことばっかりやってるあおいちゃんこと、Aoi_Tomoeです。
最近巷で噂のウマ娘とやらを入れてみまして、とりあえずチュートリアルを終わらせました(そこで止まってます…)。
まぁそんなどうでもいいことは置いておいて、今回は Windows 11(実機)のUIを他のOSに近づけてみよう!っていう企画です。
すでにDiscordのとある鯖の方では過去に何度かやったものを公開したりしてますがこことかで見せるのは初ですね。
目次───────────────────────
──────────────────────────
現在のデスクトップ
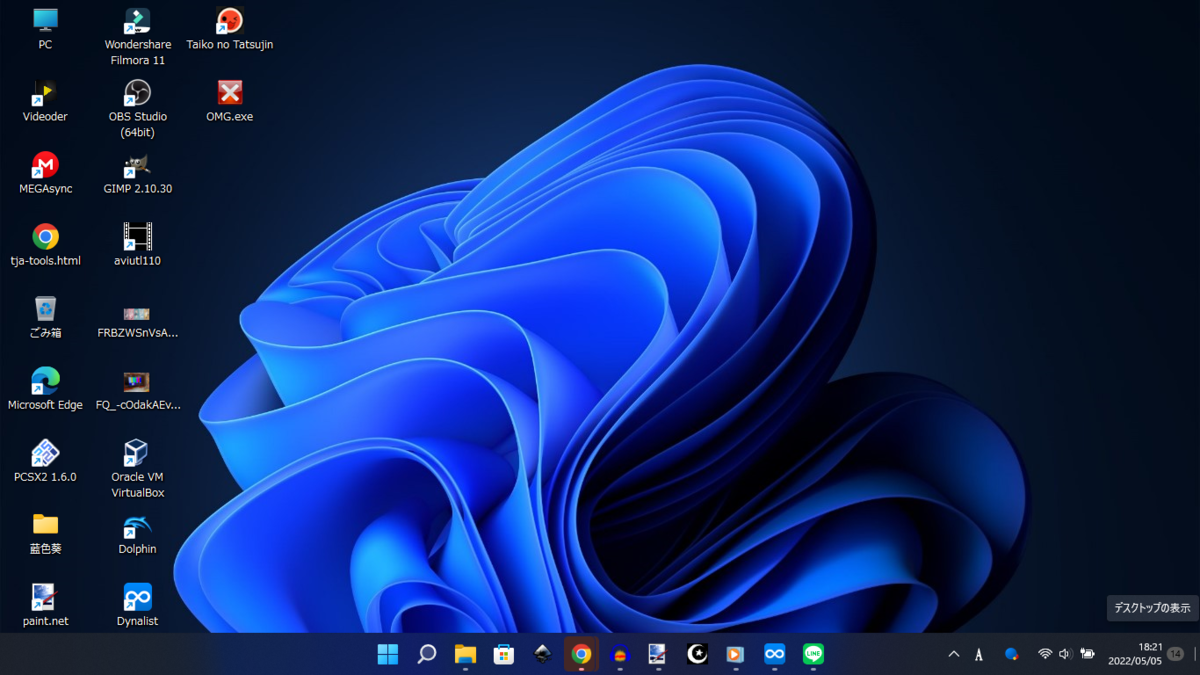
これがボクの現在のデスクトップのスクショです。
何故かデスクトップにOMG.exeが置いてあったり……。
今回は神OSとも名高いWindows 7風にしていきます。
やることリスト(シリーズ共通)
- テーマを反映
- アイコンを変更
- マウスカーソルを変更
- もっとそれっぽくするためのソフトを導入
そこまで多くはないですが結構面倒な上に下手するとWindowsの設定画面開けなくなったりします(経験済み)ので真似するときは十分注意してください。
テーマを反映
反映する方法①
まず最初にやるのはテーマを変更することです。
とりあえず使うソフト、一個目はこちら。
SecureUxTheme
これを使うとWindowsの設定から自作テーマを反映できるようになるのです!(要設定)
※以下初回のみ必須の作業、一回やったらやんなくていいやつ
とりあえず ThemeTool.exe をダウンロードしまして、管理者として実行します。
UAC(ユーザーアカウント制御)を'『はい』で通過し、なんか「ライセンス読んだか~?」みたいなこと聞かれるので読んでたら『はい(Y)』、読んでなかったら『いいえ(N)』(ソフトが閉じてメモ帳でライセンスが開きます)。読んだらもっかいソフトを管理者として実行しよう。

『はい』を押したらGUIのウインドウが開くので、右側【Installation】の『Install』をクリック。

そしたら『次に再起動したときから反映されるけど再起動する?』みたいなダイアログがが開きます。とりあえず再起動しといてください(適当)。
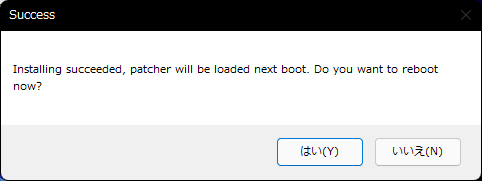
反映する方法②
2個目はこれ。
UXStyle Theme Patcher
ダウンロードしたら起動!
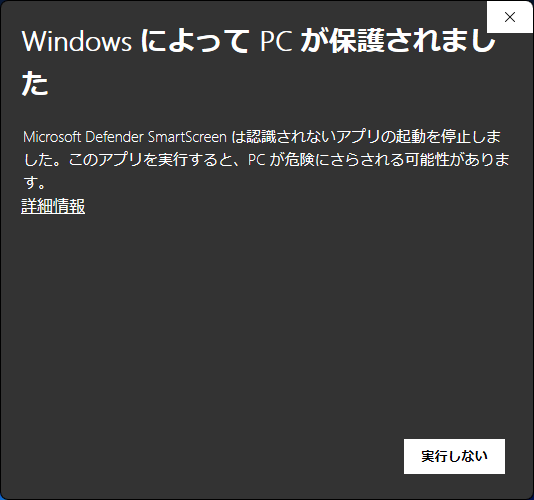
UAC(ユーザーアカウント制御)をもちろんのごとく はい で通し、
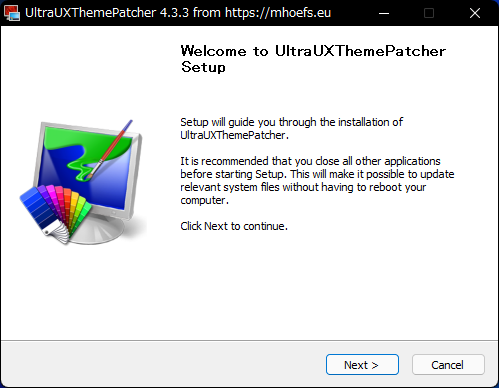
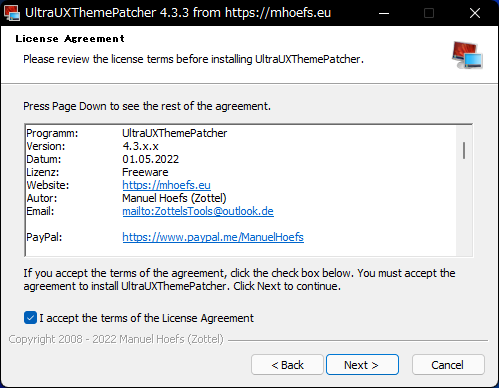

サクサク進めてここで『Install』をクリック。
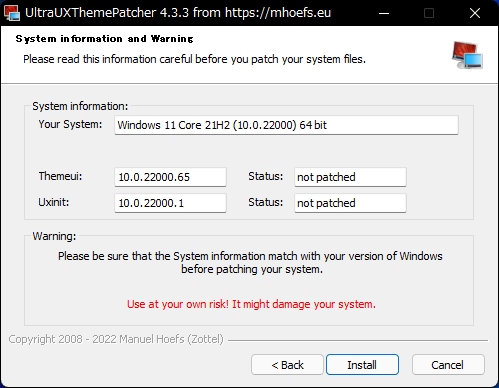
そしたらインストール始まりまして、復元ポイントの設定から始まります。
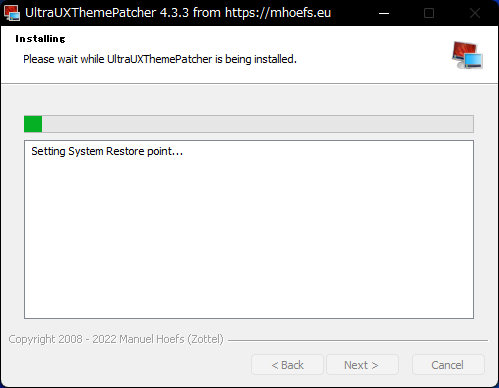
長いので放置します。
しばらくしたら終わるので『next』押して、

「よかったら寄付して応援してね~」的なことを言ってきますがスルーして『next』。
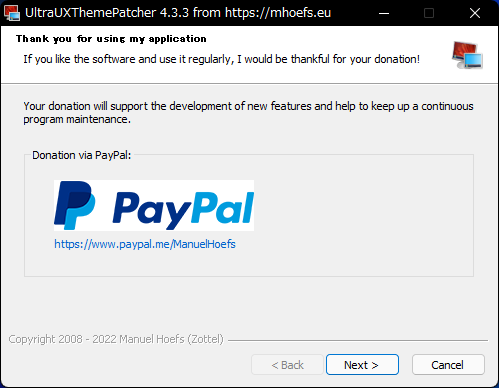
再起動するか聞いてくるのでとりあえずしましょう。
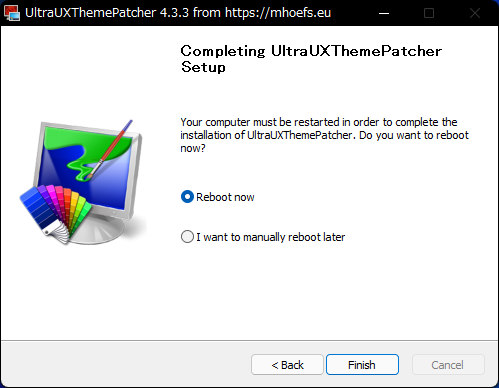
これで自作テーマを入れたときに反映されるようになりましたと。
テーマをダウンロードして配置して反映
てなわけで
Aero 7 Themes for Win10 Final by sagorpirbd on DeviantArt
今回はこれをぶち込みます。
(Devian artアカウントを作成してダウンロードしてください)
aero_7_themes_for_win10_final_by_sagorpirbd_d8nypid.rar をダウンロードして解凍すると Aero 7 Theme for Windows 10 ってフォルダの中に ThemeThemes For 10 Build ~ ってフォルダがあるのでその中の Themes For 10 Build 14393 Anniversary Update ってフォルダから
- Aero 7 Clear.theme
- Aero 7 Square.theme
- Aero 7.theme
- Basic 7.theme
を C:\Windows\Resources\Themes にぶち込みます。
そしたらデスクトップ右クリックでメニューを開き、その他のオプション→個人用設定→テーマ を開いて さっき入れたテーマを選択します。

『お待ち下さい』の後、テーマが切り替わります。
【SecureUxThemeの場合】
ぶち込んだらもっかいThemeTools.exeを管理者として実行しまして、ライセンスのあれをはいで通過した後出てくるウインドウの左側にさっき入れたテーマが表示されるので、
それを選択して(画像ではすでに適用済みのためApplyとなっていますが)『Patch and Apply』を選択。
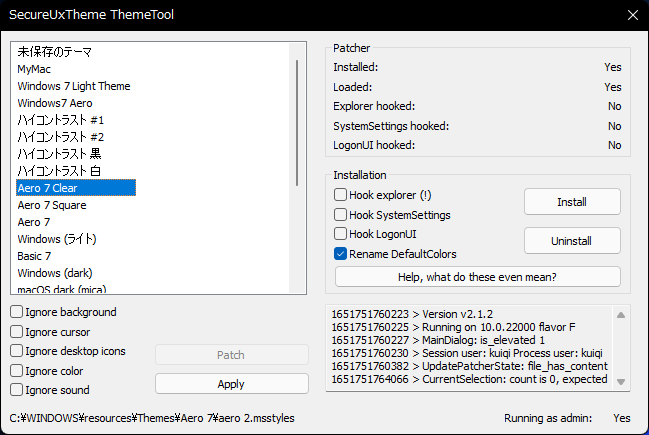
『お待ち下さい』の後、テーマが切り替わります。
一回適用してしまえばあとはUXStyleの方同様、個人用設定のテーマから選択できるようになります。
テーマを切り替えてみた
というわけで切り替えた後のデスクトップがこちら。

かろうじて「7感あるか…な?」程度。
しかしこれだけではない!

実はひっそりとウインドウの 最小化、元に戻す、閉じる のアイコンが変わっているのだ!
設定やブラウザなど一部では機能しないものの、基本的にほぼすべてのウインドウの右上のアイコンが変更されます。
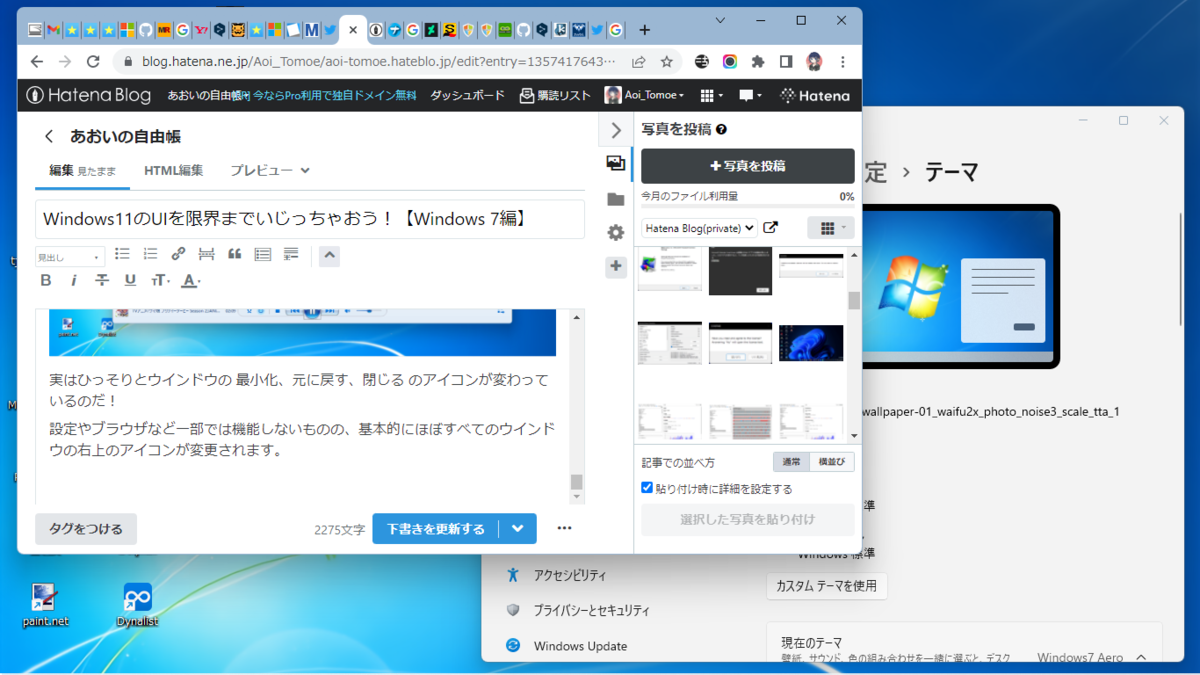

こんなところもちょっとだけ変わってます。
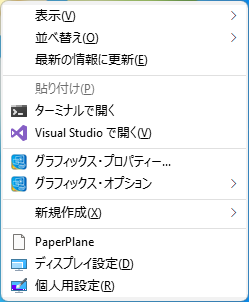
ちなみにエクスプローラーもほんのちょっと変わってます。
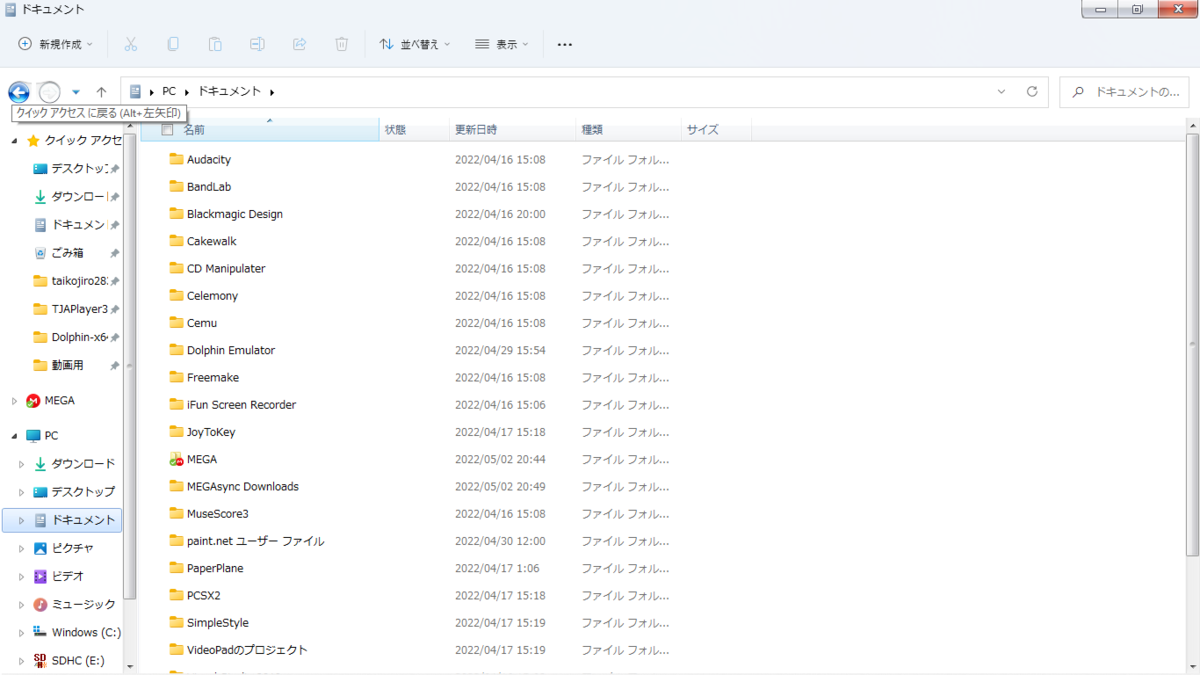
アイコンを変更する
サクッと7TSPをダウンロードしまして、
7TSP GUI 2019 Edition by devillnside on DeviantArt
ネット上に色々転がってますのでダウンロードして読み込んで反映!

もっと!Windows
Winaero Tweaker
Windows 11になってから謎に従来の右クリックメニューがその他のオプションに移動したのをもとに戻したりエクスプローラーのリボンUIを復活させたりWindows10デザインのタスクバーを復活させたりできるソフト。

OldNewExplorer
これを使うとエクスプローラーがStartIsBackなどを使わずともWindows7のようなデザインにできます…が、対応しているのはWindows10まで。
ダウンロードしたら設定項目が割とあるので自力で調べるなりして設定して『Install』
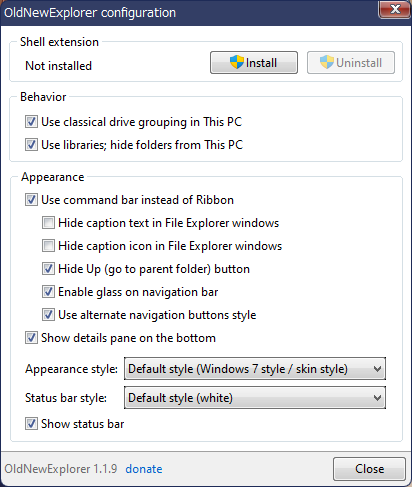
ちなみにWindows11だと上の方の項目が邪魔してこんなことになります。

AeroPeek11
いつの間にか消えていたタスクバーの『デスクトップを表示』のところで全部のウインドウが透明になって湧くだけ見えるやつを復活させるソフト。

OpenShell
9x系、XP、Vista~7風のスタートメニューを復活させるソフト。
Windows 11だとタスクバーアイコンを左揃えにした状態でもOpenShellのスタートボタンがちょうど重なる位置に来ないため、マウスを少し横にずらすとWindows 11のスタートメニューが開きます。
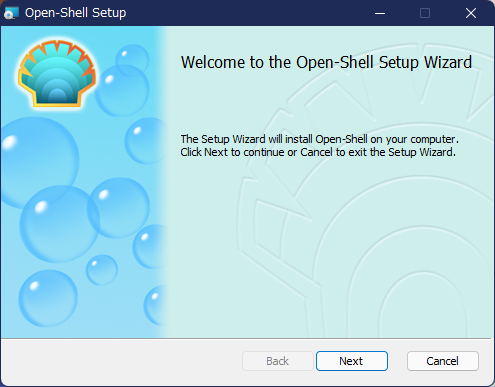
同意して進みます
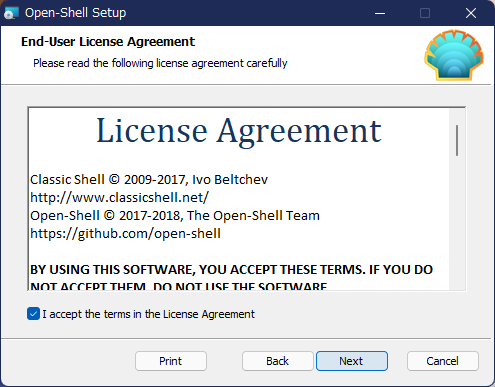
しばらくしたらUAC開くのでいつも通り はい で通過。
終わったら『Finish』しまして、スタートメニューから起動。
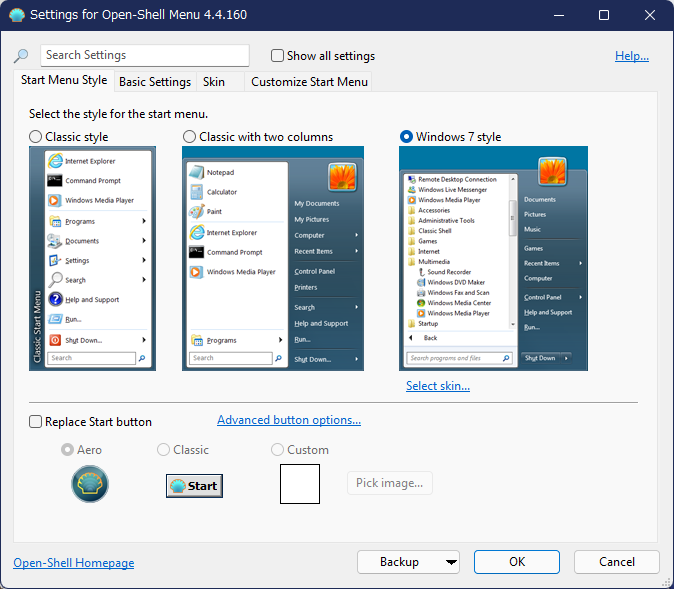
てことで設定してWindowsAeroのテーマにした結果

ちな、テスクトップの背景は窓辺ゆう&窓辺あい(Windows 8のプロモーションキャラクター)です。OSは嫌いだがこの子達は好き。
ついでにXP&9x系


ちなみにさっきWindowsのテーマフォルダにぶち込んだやつのフォルダの中にStartIsBack用のスキンなども入ってますのでWindows 7っぽくするならこっちの方がいい。
とまぁこんな感じでいろいろカスタムできるのです
Web上で使える譜面制作ツールの紹介【tja-tools】
はい、というわけで(?) 普段はコラだとかTJAP3のスキンだとか作ってる私ですが、ちょくちょく本家譜面も作ってます。
で、譜面づくりには何が必要かというと…
- 参考にする譜面画像・動画など
- 使用する音源&音声編集ソフト
- 入力に必要なテキストエディター
- 再生用のソフト(次郎・TJAP3など)
でして、いつも本家譜面作るときは大体 譜面Wiki開いて、YouTubeから音源引っ張ってきてAudacityで編集して、メモ帳に入力して次郎で確認してるのです。
ですが、次郎では一小節ごとにしか譜面が見れないうえ、天井点や最大コンボ数なんかはリザルトまでいかないとわかりません。
そこで、今回紹介するのはWeb上で使える譜面制作ツール TJA Tools です。
TJA Toolsとは
このツールは名前に「TJA」と入っていることから分かる通り、Web上で譜面制作をするために作られたツールです。
何と言っても
リアルタイムで入力した音符が譜面画像になって表示される
という部分が非常に助かっています。
譜面画像同士なら結構Wikiと比較しやすいですし、保存もできます。
更に、htmlとしてページをPCなりスマホなりに保存しておけばオフラインでも使用可能です!
各種リンクとスクリーンショット
TJA Tools
GitHub - Snack-X/tja-tools: TJA Tools
TJA Tools(機能強化版)
機能強化版では裏譜面(COURSE:Edit/4)、譜面分岐、ファイルエンコーディングの手動選択に対応しているため、こちらをおすすめします。
※全部英語でよくわかんないよ~って人は、このページをもうちょっとスクロールすると日本語化済みhtmlを配布していますのでそちらをご利用ください。
GitHub - WHMHammer/tja-tools: Visualizes .tja chart files
スクリーンショット(機能強化版)
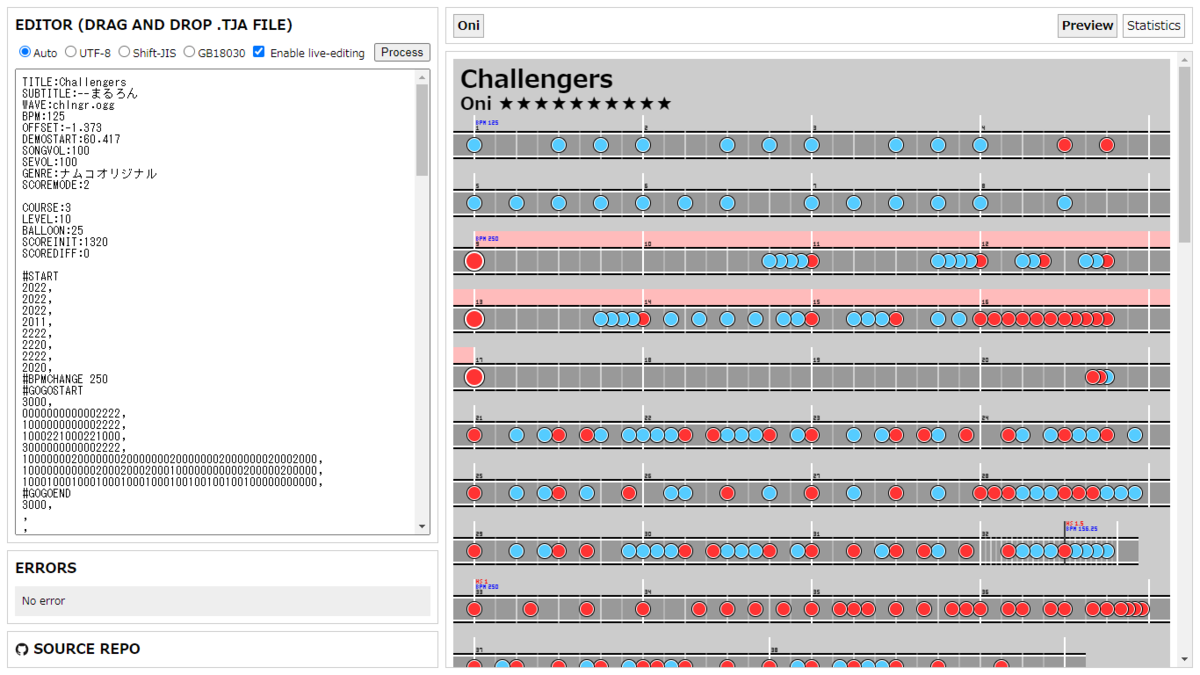
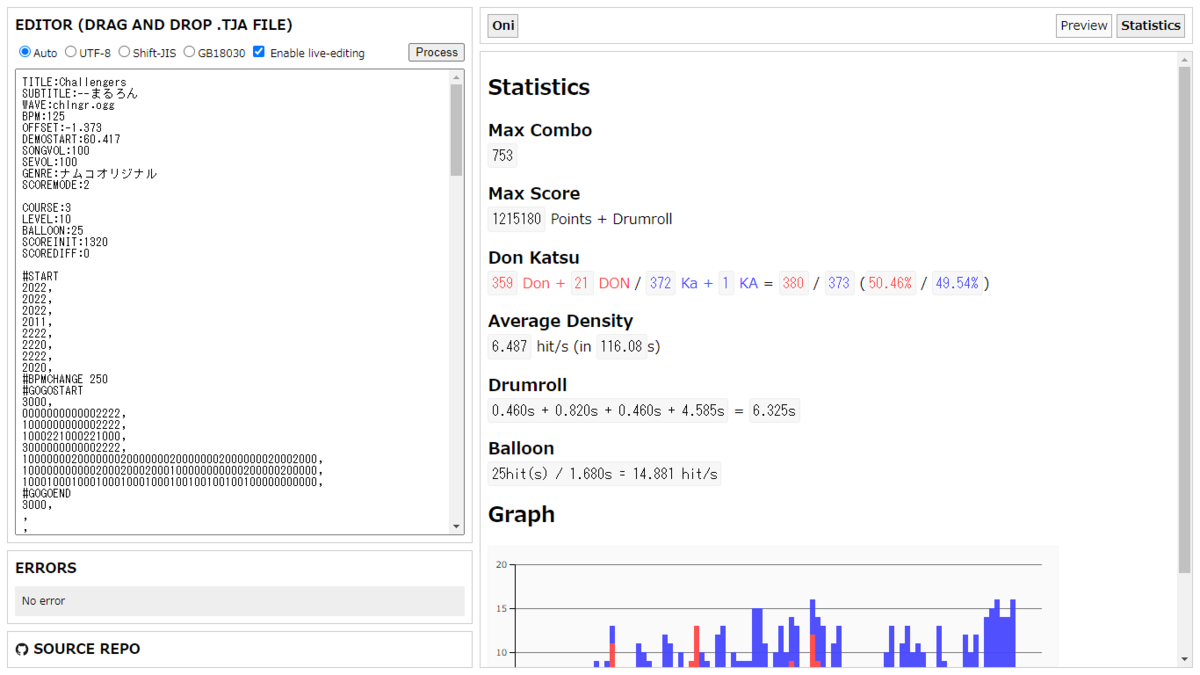
日本語化 html 配布
【2023/3/22 追記】
アップローダーに対し著作権侵害の通達が来たものの、該当するファイルの特定ができないためアップローダー内のファイルをすべて削除することにいたしました。
つきましては誠に勝手ではありますが紹介したファイルの配布を終了させていただくこととなります。
また、当方では配布終了したファイルを再配布いたしませんことをご了承ください。
さて、見れば分かる通り、このツールは基本英語です。何となくでわかるかもしれませんhが、かなり見にくい。
なので、機能強化版の表示を適当に日本語化したhtmlファイルを配布しておきます。
(ダウンロードしたhtmlファイルをブラウザで実行すると使用できます)
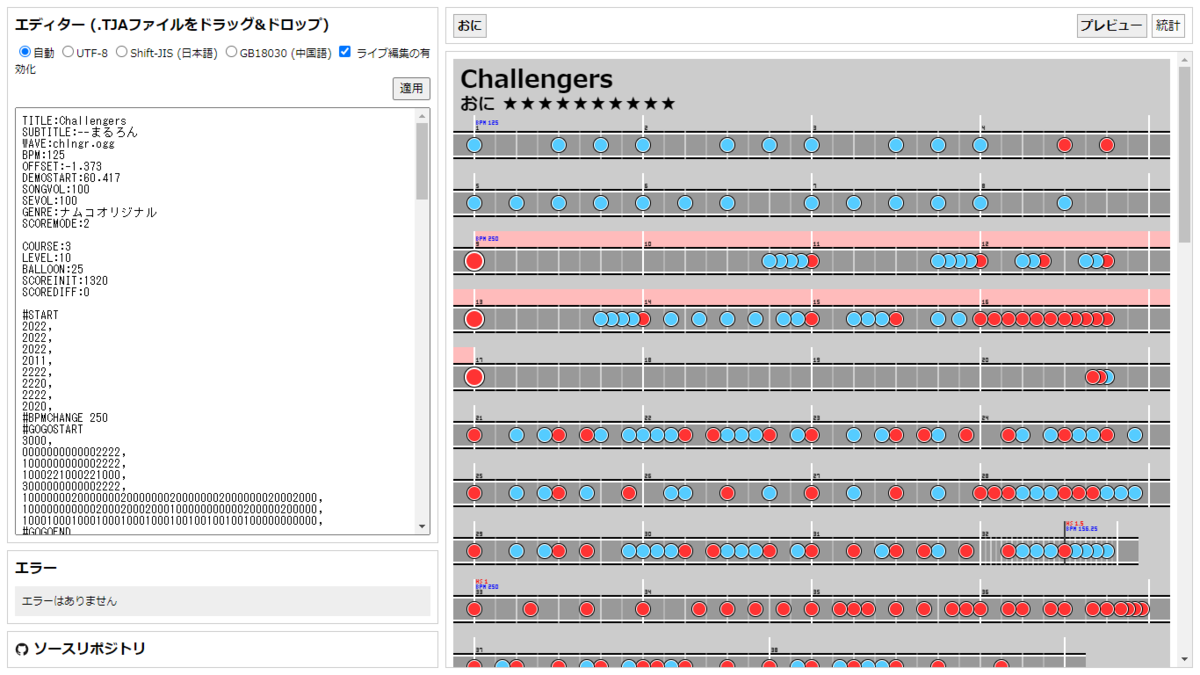
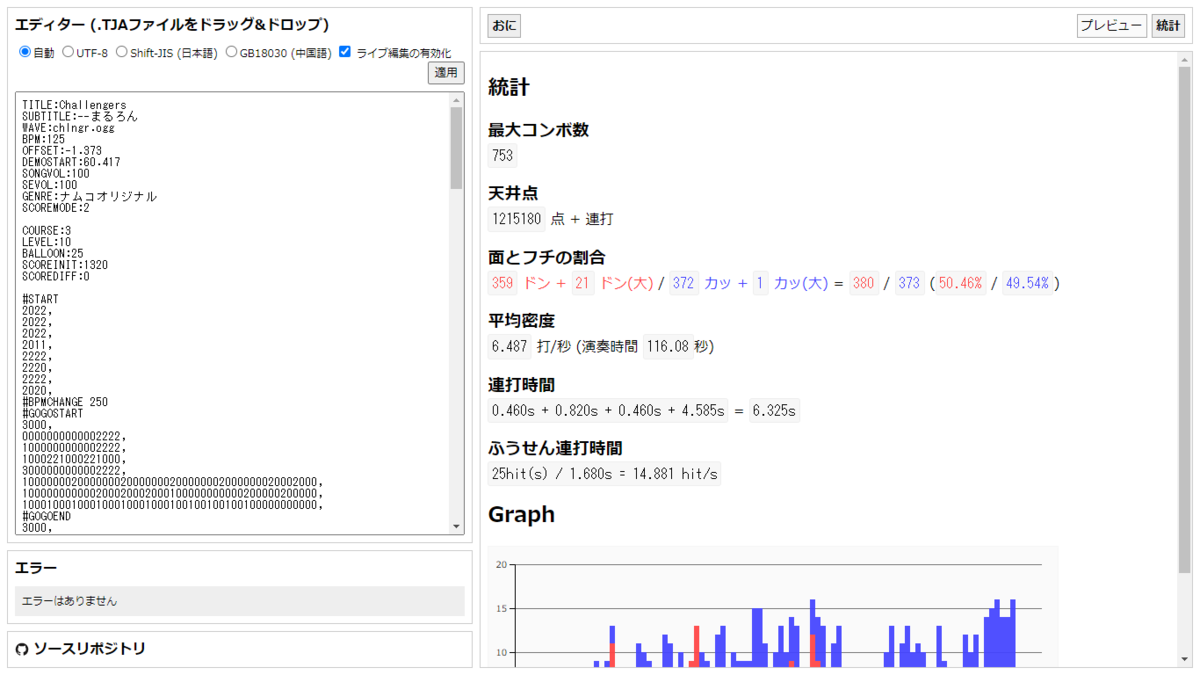
中身自体は表示を日本語化しただけなので機能に変化はありません。
終わりに
もはやどんすこあコンバーターいらず(?)なWebツールの紹介でした!
かなり便利なので、譜面製作者の方はぜひ使ってみてくださいね。
N-HStudio製iOS風アプリの色々
設定画面
まずは各アプリの設定への行き方。
『時計』アプリのレビューにて
───***提供元から「オフライン設定でios14モードを有効にしてください」って書いてあるけどそんな設定する所ないし、わけわからん(怒)
こんなものがあったが、この提供元のアプリはiOS風のデザインをしているので一見するとどこに設定項目があるのかまるでわからない。
iClock - Phone 13 時計, iOS 時計(時計)

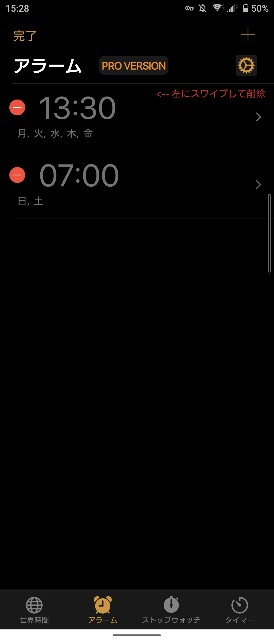
【アラーム】のカテゴリの上の方にある「編集」の部分を押すと、+マークの下に⚙マークが現れる。
そこを押すと「時計」アプリの設定画面に行ける。
並んでいる項目のうち、「iOS14」と書かれているのがiOS14モードです。(目に見えて変わる部分はあまりないです)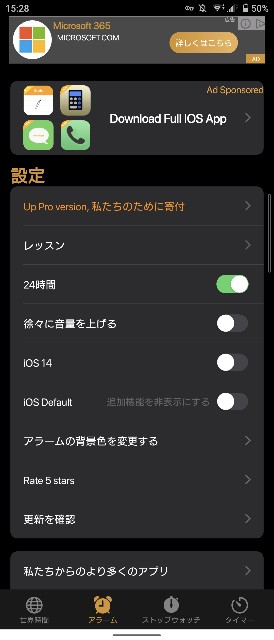
このアプリはほぼほぼiOSまんまです。特に言うことなし、強いてあげるならこの提供元のアプリは基本ベースがiOS風なのでタブレットなど端末によってはUIが崩れたりなどありますね。
iMusic - Music Player i-OS15(ミュージック)

これに関しては「見つける」の項目自体が設定になってます。「背景をぼかす」の有無は再生中の背景がアルバムアートのぼかしになるか否か、です。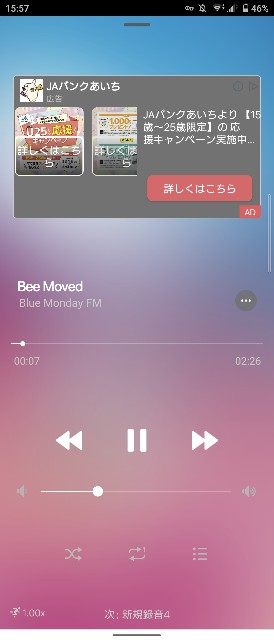

レビューにて指摘されている『アルバムアートを広告が邪魔して表示されない』問題は、有料版(アプリ内購入)にするとアルバムアートが表示されるようになります。

どうしてもみたいならアプリ内広告をブロックするアプリをインストールしましょう。
うまく行けば上のスクショのように表示されます。
ちなみにこのアプリはApple Musicっぽいデザインのただのオフラインミュージックプレイヤー(MusicletやOto Musicなどのように端末内にある音楽ファイルを再生するアプリ)なので端末に曲がないのに「検索できない」「アプリに曲が入ってない」というのはただのクレームです。
※一応アプリ説明には「簡単にオフラインの曲を管理できる」と書いてあります。受け取り方次第ですが明記はしてあります。
【追記】念の為Playストアの評価の部分に上記の内容について書き込んでおきました。
これも「ミュージック」同様、「検索」の項目自体が設定画面になっています。
特に説明することは無し。