Windows 11を全力でWindows 10っぽくしたよ~って話
どうも、先日スマホをAndroid11からAndroid12にアップデートしたことをツイートしたらうっかりIPアドレスを4時間ほどTwitterに晒していた(該当のツイートは削除済みです)あおいちゃんことAoi_Tomoeです。
今回はタイトル通り。前回Windows7風にしたWindows11Homeくんを全力でWindows10のUIにしてみました。
説明が面倒なので使ったツールと完成形だけ紹介します。
色々いじりまくった結果
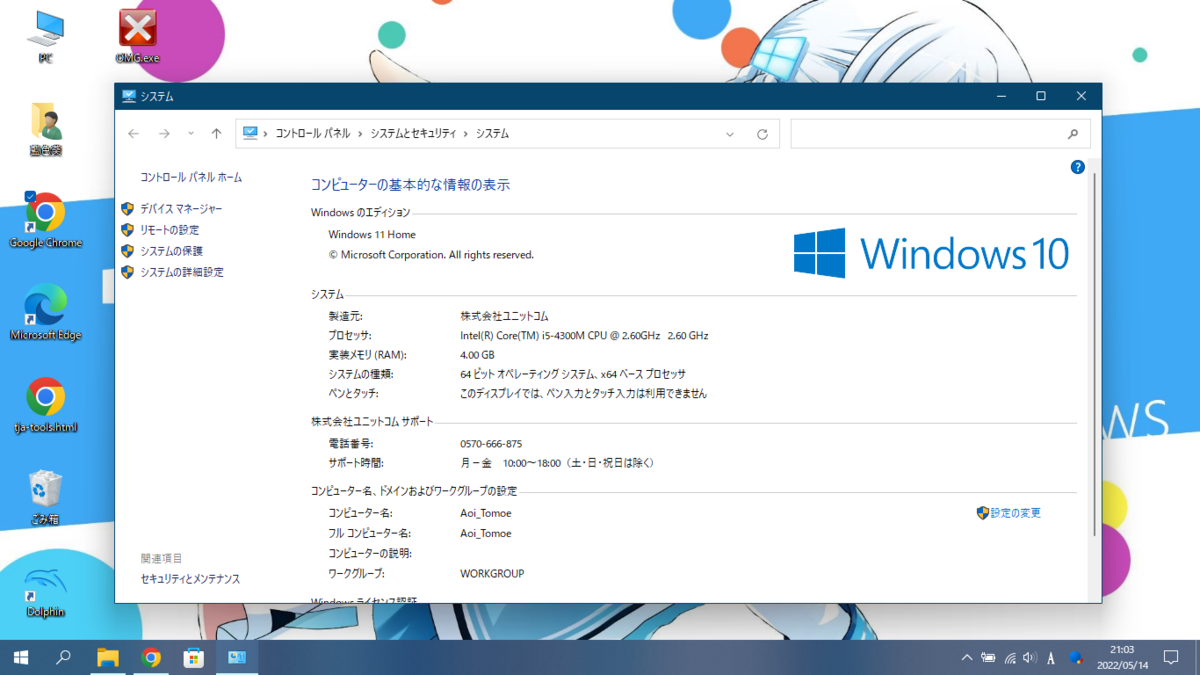
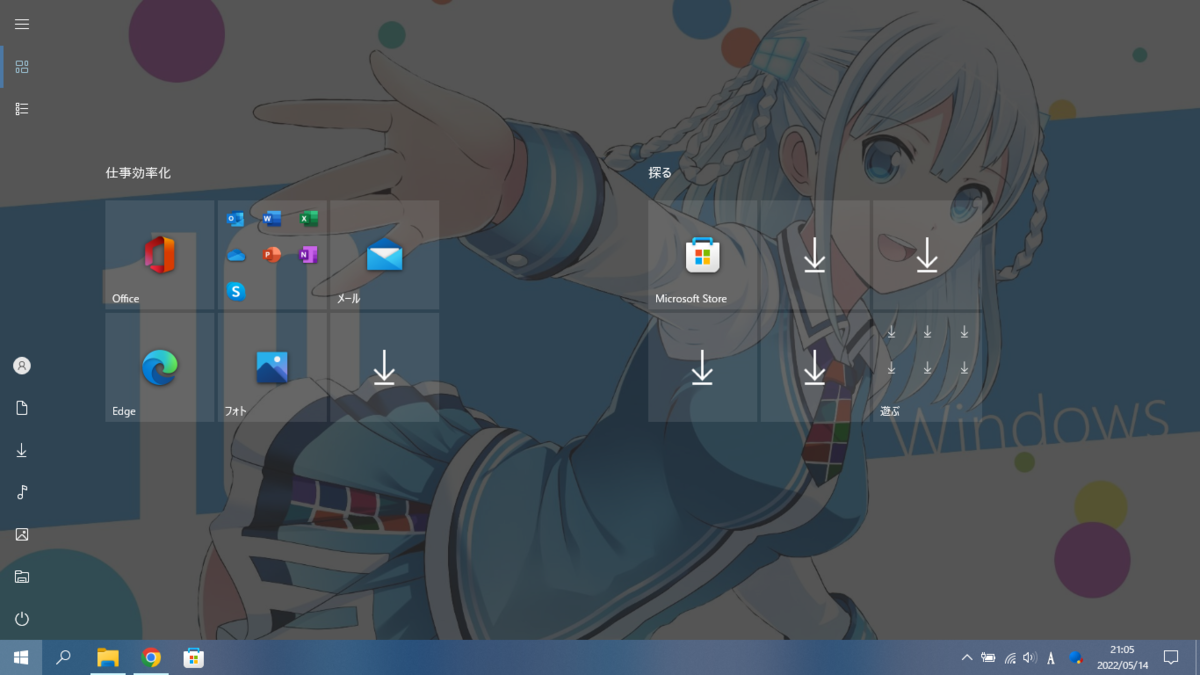
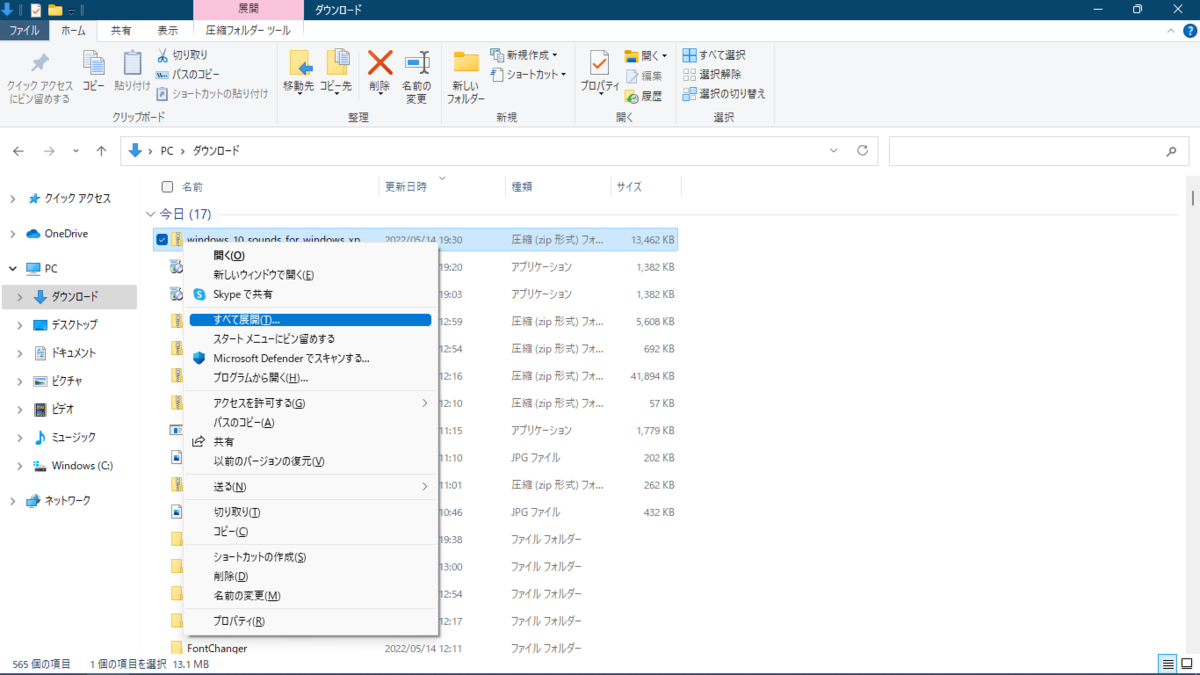
そもそも一部の人ならWindows11なのに普通にコンパネで『Windowsのエディション』を確認できる時点でおかしいと思う人もいるかもしれないが、これもカスタマイズのおかげなのだ!
※通常のWindows11はWindowsキー+Pauseキーでコントロールパネルの『システム』ではなくWindowsの設定の『システム』が開きます。
ちなみにですがシステムサウンドもWindows10のものに変更してあります。←気づくわけ(ry
やったこと
Explorer Patcher for Windows 11の導入
ep_setup.exe をダウンロードして起動して暫く待つと反映されます。
反映された後タスクバーを右クリックして出てくる『プロパティ』か、スタートメニューに表示されるショートカットを起動すると設定に飛びます。
そこで適当にポチポチしてけばなんかそんな感じになります(適当)
できることとしてはタスクバー、スタートメニュー、エクスプローラーのWin10化、角の丸みを無効化など。
アイコンの変更
毎度おなじみ7TSPです。ソフトのダウンロード方法、使い方は前回書いたような書いてないような気がするので省略。
このサイトから7TSP用のアイコンパックをダウンロードして反映します。
(下記画像の黄色強調部分)

使うのは7TSP Windows 10 Default Icons Old.7zです。
newって付いてる方だとWindows11
サウンドの変更
Windows 10 Sounds for Windows XP and Laterwww.deviantart.com
これをダウンロードして C:Windows\Windows\Media\ に解凍した『Windows 10』フォルダをぶち込んでWindowsの設定から システム → サウンド → サウンドの詳細設定 を開き『サウンド』タブから一つずつ参照して設定して最後に全体を名前を付けて保存すればあとからサウンドのファイルを消さない限り何回でも変更できます。
諸々の変更・カスタマイズ
スタートアップ音を変更したりバックグラウンドアプリを制限したりするソフト。
普通にカスタマイズソフトとしてかなり使えるので入れといた方がいい。
Win8.1以前や『MeiryoUIも大っ嫌い!!』などでフォントを変更している場合は必要に応じて『Windows10のフォントが汚いので一発変更』とかを入れよう。
XP、7、8、10の各フォントをワンクリックで反映してくれます。
まとめ
Windows 11の丸っこい感じも決して嫌いじゃないけどやっぱり長く触れてきたWindows 10の方が好きです。
このブログが誰かしらの役に立ってくれたら嬉しいですね。
ちなみにかなりどうでもいいですがボクはななみちゃんよりとおこちゃん推しです。
Windows11のUIをいろいろといじっちゃおう!
どうもどうも、毎度おなじみ変なことばっかりやってるあおいちゃんこと、Aoi_Tomoeです。
最近巷で噂のウマ娘とやらを入れてみまして、とりあえずチュートリアルを終わらせました(そこで止まってます…)。
まぁそんなどうでもいいことは置いておいて、今回は Windows 11(実機)のUIを他のOSに近づけてみよう!っていう企画です。
すでにDiscordのとある鯖の方では過去に何度かやったものを公開したりしてますがこことかで見せるのは初ですね。
目次───────────────────────
──────────────────────────
現在のデスクトップ
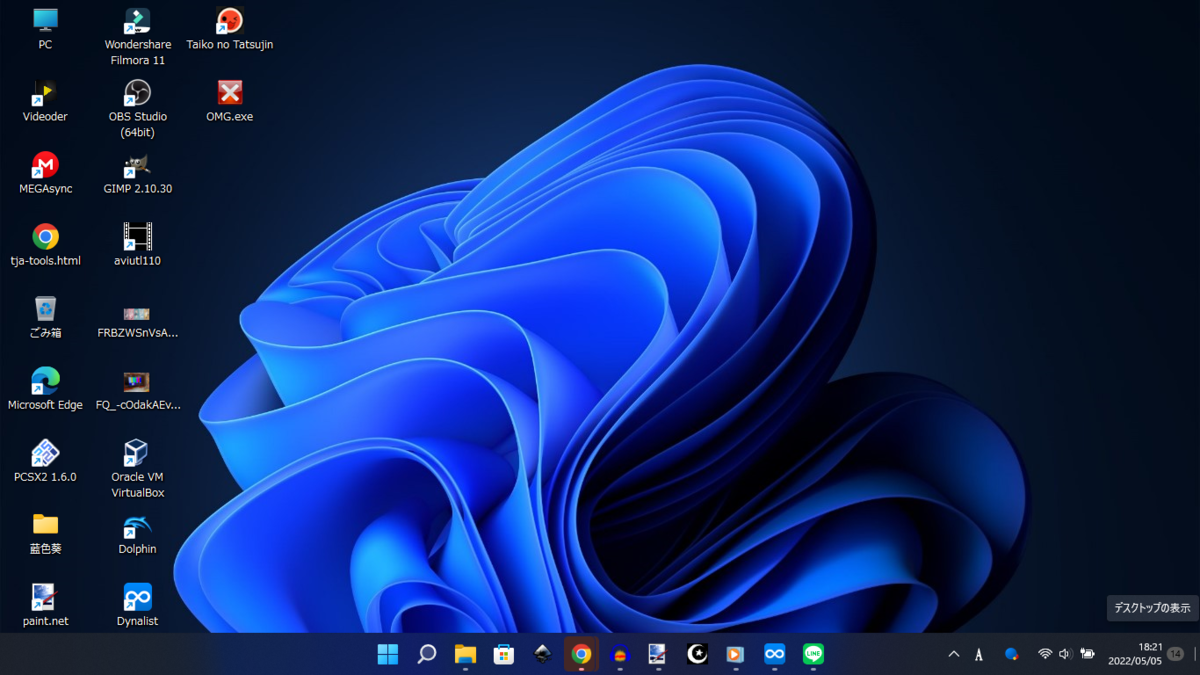
これがボクの現在のデスクトップのスクショです。
何故かデスクトップにOMG.exeが置いてあったり……。
今回は神OSとも名高いWindows 7風にしていきます。
やることリスト(シリーズ共通)
- テーマを反映
- アイコンを変更
- マウスカーソルを変更
- もっとそれっぽくするためのソフトを導入
そこまで多くはないですが結構面倒な上に下手するとWindowsの設定画面開けなくなったりします(経験済み)ので真似するときは十分注意してください。
テーマを反映
反映する方法①
まず最初にやるのはテーマを変更することです。
とりあえず使うソフト、一個目はこちら。
SecureUxTheme
これを使うとWindowsの設定から自作テーマを反映できるようになるのです!(要設定)
※以下初回のみ必須の作業、一回やったらやんなくていいやつ
とりあえず ThemeTool.exe をダウンロードしまして、管理者として実行します。
UAC(ユーザーアカウント制御)を'『はい』で通過し、なんか「ライセンス読んだか~?」みたいなこと聞かれるので読んでたら『はい(Y)』、読んでなかったら『いいえ(N)』(ソフトが閉じてメモ帳でライセンスが開きます)。読んだらもっかいソフトを管理者として実行しよう。

『はい』を押したらGUIのウインドウが開くので、右側【Installation】の『Install』をクリック。

そしたら『次に再起動したときから反映されるけど再起動する?』みたいなダイアログがが開きます。とりあえず再起動しといてください(適当)。
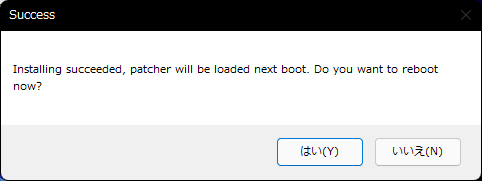
反映する方法②
2個目はこれ。
UXStyle Theme Patcher
ダウンロードしたら起動!
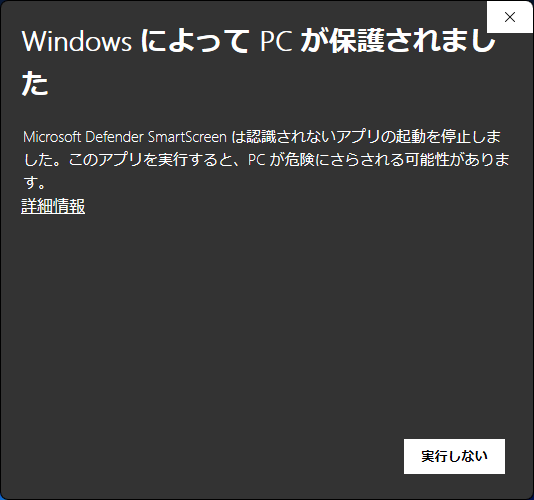
UAC(ユーザーアカウント制御)をもちろんのごとく はい で通し、
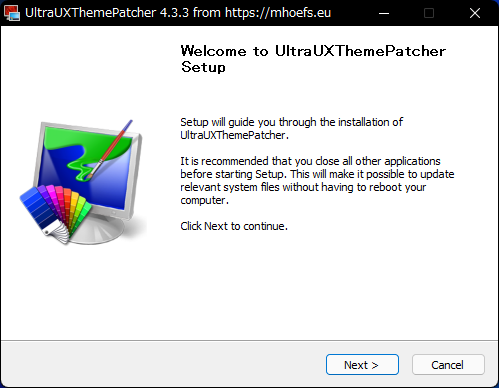
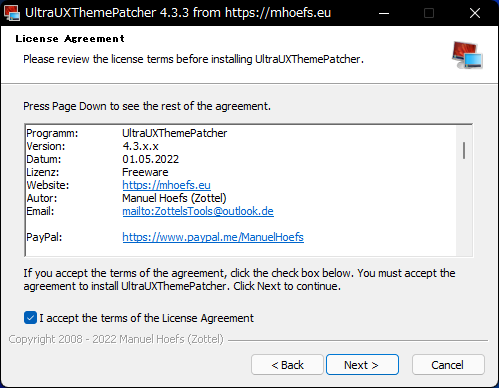

サクサク進めてここで『Install』をクリック。
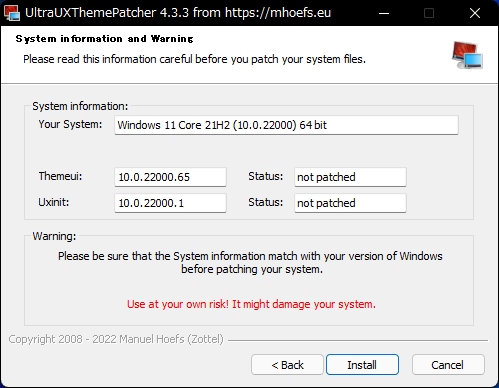
そしたらインストール始まりまして、復元ポイントの設定から始まります。
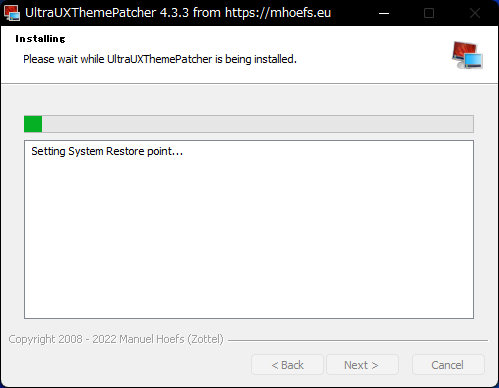
長いので放置します。
しばらくしたら終わるので『next』押して、

「よかったら寄付して応援してね~」的なことを言ってきますがスルーして『next』。
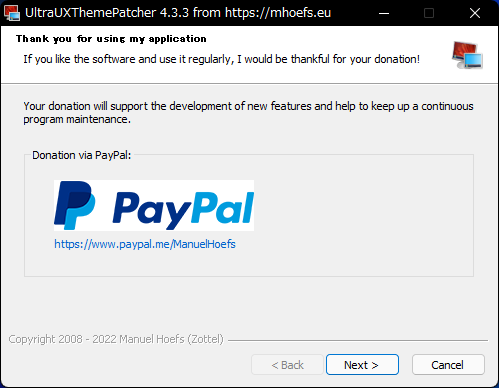
再起動するか聞いてくるのでとりあえずしましょう。
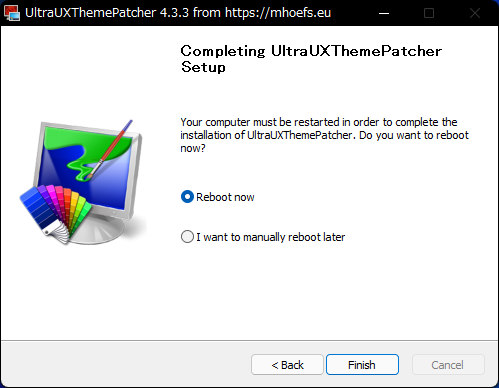
これで自作テーマを入れたときに反映されるようになりましたと。
テーマをダウンロードして配置して反映
てなわけで
Aero 7 Themes for Win10 Final by sagorpirbd on DeviantArt
今回はこれをぶち込みます。
(Devian artアカウントを作成してダウンロードしてください)
aero_7_themes_for_win10_final_by_sagorpirbd_d8nypid.rar をダウンロードして解凍すると Aero 7 Theme for Windows 10 ってフォルダの中に ThemeThemes For 10 Build ~ ってフォルダがあるのでその中の Themes For 10 Build 14393 Anniversary Update ってフォルダから
- Aero 7 Clear.theme
- Aero 7 Square.theme
- Aero 7.theme
- Basic 7.theme
を C:\Windows\Resources\Themes にぶち込みます。
そしたらデスクトップ右クリックでメニューを開き、その他のオプション→個人用設定→テーマ を開いて さっき入れたテーマを選択します。

『お待ち下さい』の後、テーマが切り替わります。
【SecureUxThemeの場合】
ぶち込んだらもっかいThemeTools.exeを管理者として実行しまして、ライセンスのあれをはいで通過した後出てくるウインドウの左側にさっき入れたテーマが表示されるので、
それを選択して(画像ではすでに適用済みのためApplyとなっていますが)『Patch and Apply』を選択。
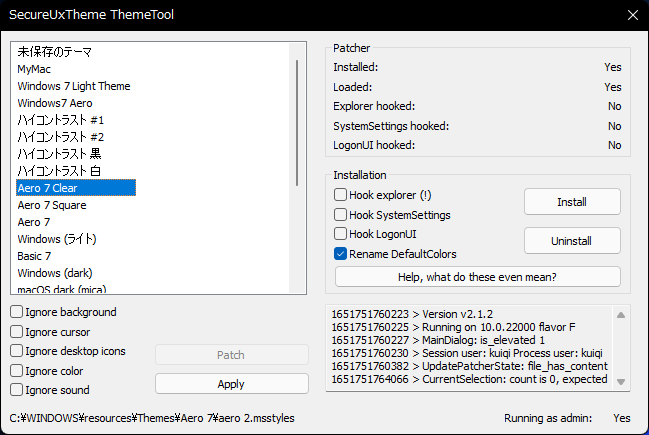
『お待ち下さい』の後、テーマが切り替わります。
一回適用してしまえばあとはUXStyleの方同様、個人用設定のテーマから選択できるようになります。
テーマを切り替えてみた
というわけで切り替えた後のデスクトップがこちら。

かろうじて「7感あるか…な?」程度。
しかしこれだけではない!

実はひっそりとウインドウの 最小化、元に戻す、閉じる のアイコンが変わっているのだ!
設定やブラウザなど一部では機能しないものの、基本的にほぼすべてのウインドウの右上のアイコンが変更されます。
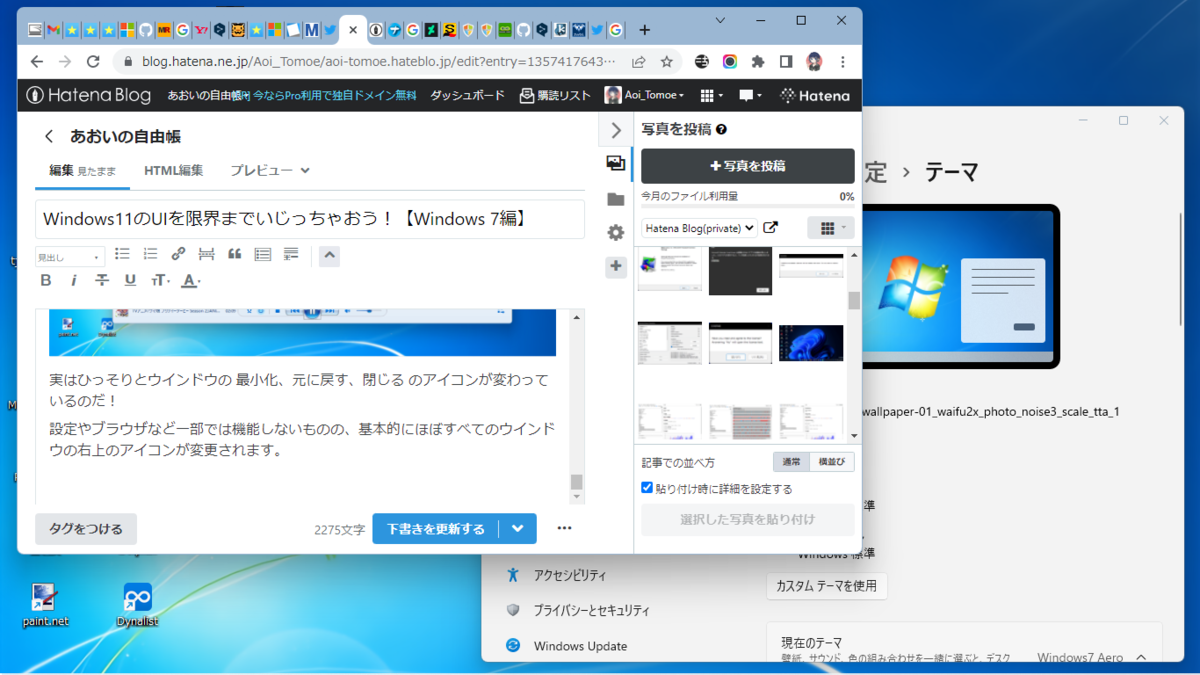

こんなところもちょっとだけ変わってます。
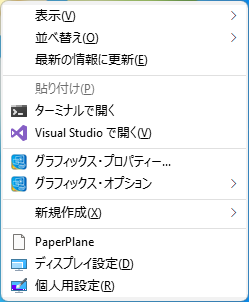
ちなみにエクスプローラーもほんのちょっと変わってます。
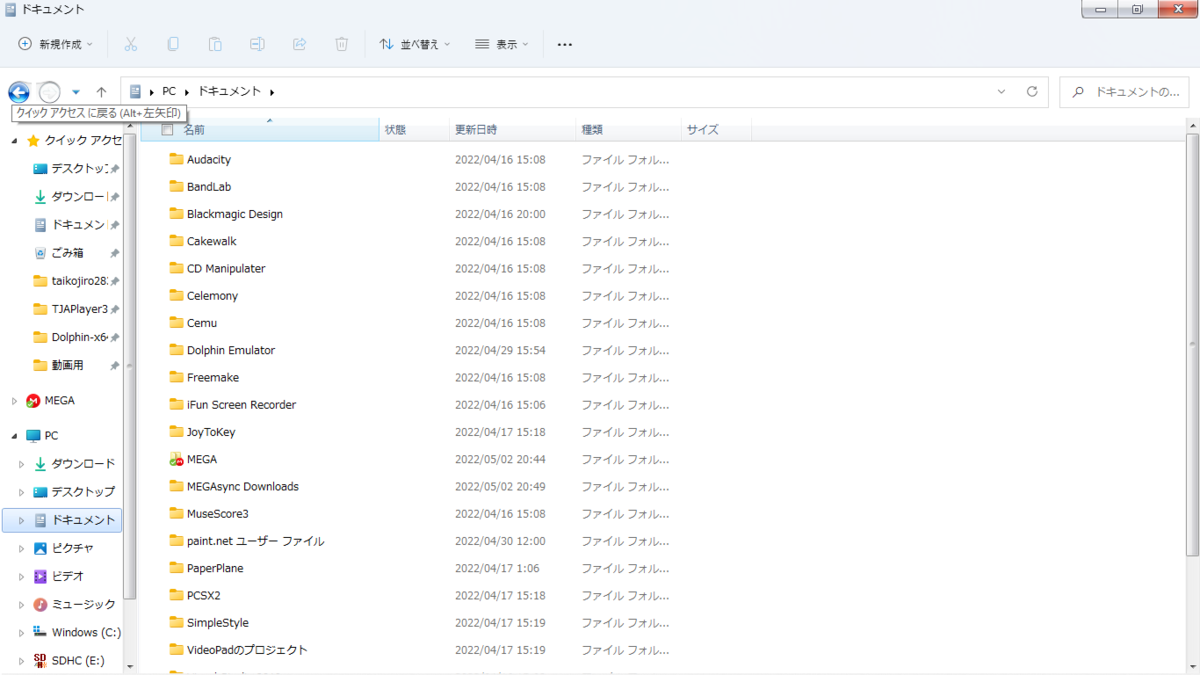
アイコンを変更する
サクッと7TSPをダウンロードしまして、
7TSP GUI 2019 Edition by devillnside on DeviantArt
ネット上に色々転がってますのでダウンロードして読み込んで反映!

もっと!Windows
Winaero Tweaker
Windows 11になってから謎に従来の右クリックメニューがその他のオプションに移動したのをもとに戻したりエクスプローラーのリボンUIを復活させたりWindows10デザインのタスクバーを復活させたりできるソフト。

OldNewExplorer
これを使うとエクスプローラーがStartIsBackなどを使わずともWindows7のようなデザインにできます…が、対応しているのはWindows10まで。
ダウンロードしたら設定項目が割とあるので自力で調べるなりして設定して『Install』
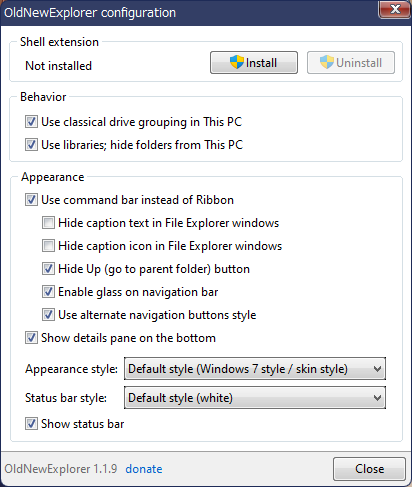
ちなみにWindows11だと上の方の項目が邪魔してこんなことになります。

AeroPeek11
いつの間にか消えていたタスクバーの『デスクトップを表示』のところで全部のウインドウが透明になって湧くだけ見えるやつを復活させるソフト。

OpenShell
9x系、XP、Vista~7風のスタートメニューを復活させるソフト。
Windows 11だとタスクバーアイコンを左揃えにした状態でもOpenShellのスタートボタンがちょうど重なる位置に来ないため、マウスを少し横にずらすとWindows 11のスタートメニューが開きます。
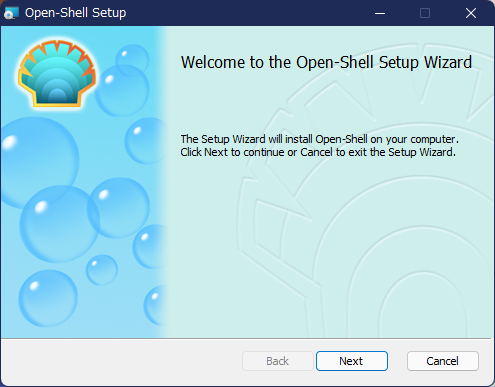
同意して進みます
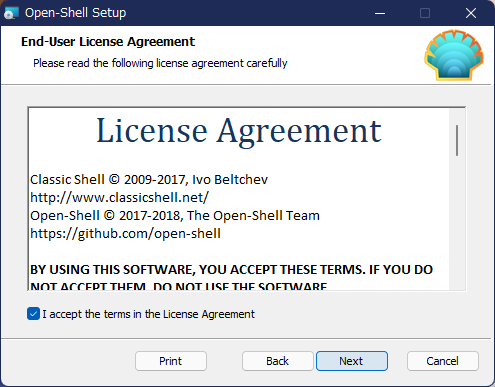
しばらくしたらUAC開くのでいつも通り はい で通過。
終わったら『Finish』しまして、スタートメニューから起動。
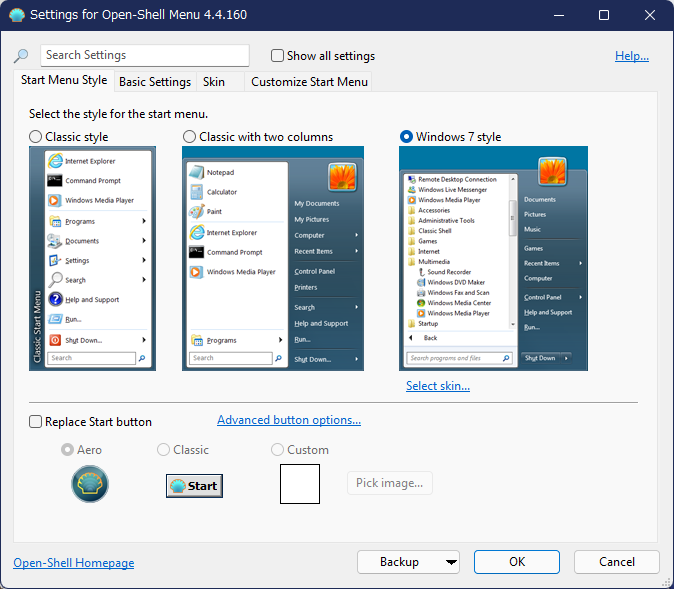
てことで設定してWindowsAeroのテーマにした結果

ちな、テスクトップの背景は窓辺ゆう&窓辺あい(Windows 8のプロモーションキャラクター)です。OSは嫌いだがこの子達は好き。
ついでにXP&9x系


ちなみにさっきWindowsのテーマフォルダにぶち込んだやつのフォルダの中にStartIsBack用のスキンなども入ってますのでWindows 7っぽくするならこっちの方がいい。
とまぁこんな感じでいろいろカスタムできるのです
Web上で使える譜面制作ツールの紹介【tja-tools】
はい、というわけで(?) 普段はコラだとかTJAP3のスキンだとか作ってる私ですが、ちょくちょく本家譜面も作ってます。
で、譜面づくりには何が必要かというと…
- 参考にする譜面画像・動画など
- 使用する音源&音声編集ソフト
- 入力に必要なテキストエディター
- 再生用のソフト(次郎・TJAP3など)
でして、いつも本家譜面作るときは大体 譜面Wiki開いて、YouTubeから音源引っ張ってきてAudacityで編集して、メモ帳に入力して次郎で確認してるのです。
ですが、次郎では一小節ごとにしか譜面が見れないうえ、天井点や最大コンボ数なんかはリザルトまでいかないとわかりません。
そこで、今回紹介するのはWeb上で使える譜面制作ツール TJA Tools です。
TJA Toolsとは
このツールは名前に「TJA」と入っていることから分かる通り、Web上で譜面制作をするために作られたツールです。
何と言っても
リアルタイムで入力した音符が譜面画像になって表示される
という部分が非常に助かっています。
譜面画像同士なら結構Wikiと比較しやすいですし、保存もできます。
更に、htmlとしてページをPCなりスマホなりに保存しておけばオフラインでも使用可能です!
各種リンクとスクリーンショット
TJA Tools
GitHub - Snack-X/tja-tools: TJA Tools
TJA Tools(機能強化版)
機能強化版では裏譜面(COURSE:Edit/4)、譜面分岐、ファイルエンコーディングの手動選択に対応しているため、こちらをおすすめします。
※全部英語でよくわかんないよ~って人は、このページをもうちょっとスクロールすると日本語化済みhtmlを配布していますのでそちらをご利用ください。
GitHub - WHMHammer/tja-tools: Visualizes .tja chart files
スクリーンショット(機能強化版)
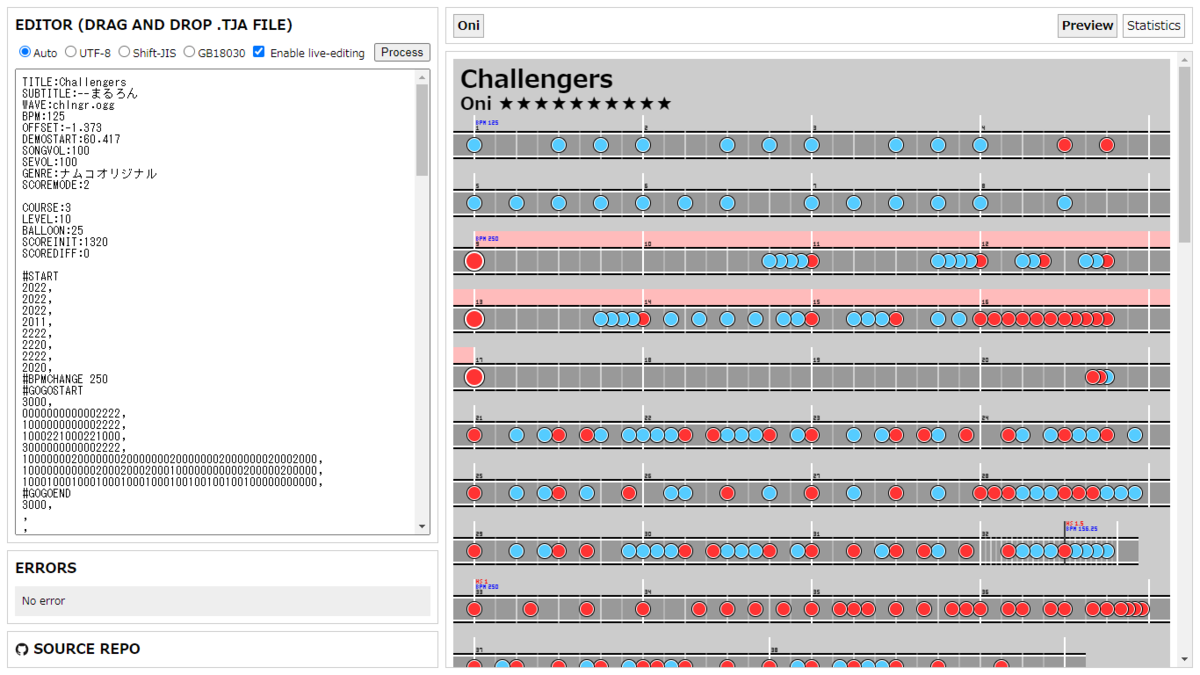
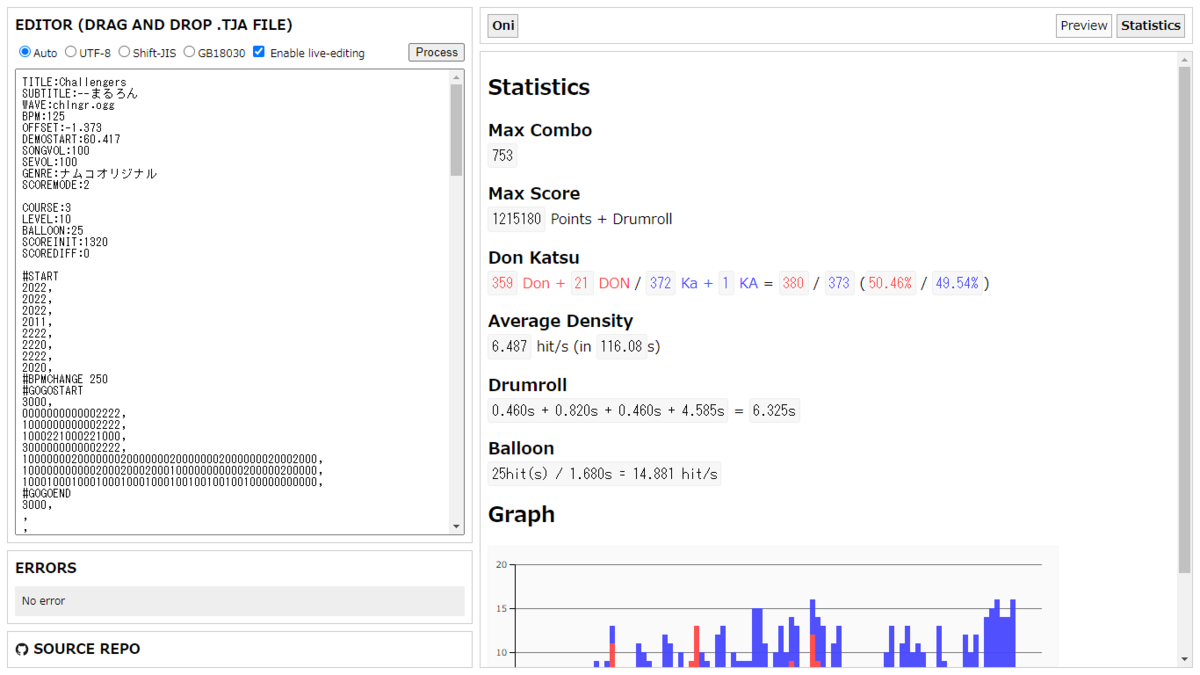
日本語化 html 配布
【2023/3/22 追記】
アップローダーに対し著作権侵害の通達が来たものの、該当するファイルの特定ができないためアップローダー内のファイルをすべて削除することにいたしました。
つきましては誠に勝手ではありますが紹介したファイルの配布を終了させていただくこととなります。
また、当方では配布終了したファイルを再配布いたしませんことをご了承ください。
さて、見れば分かる通り、このツールは基本英語です。何となくでわかるかもしれませんhが、かなり見にくい。
なので、機能強化版の表示を適当に日本語化したhtmlファイルを配布しておきます。
(ダウンロードしたhtmlファイルをブラウザで実行すると使用できます)
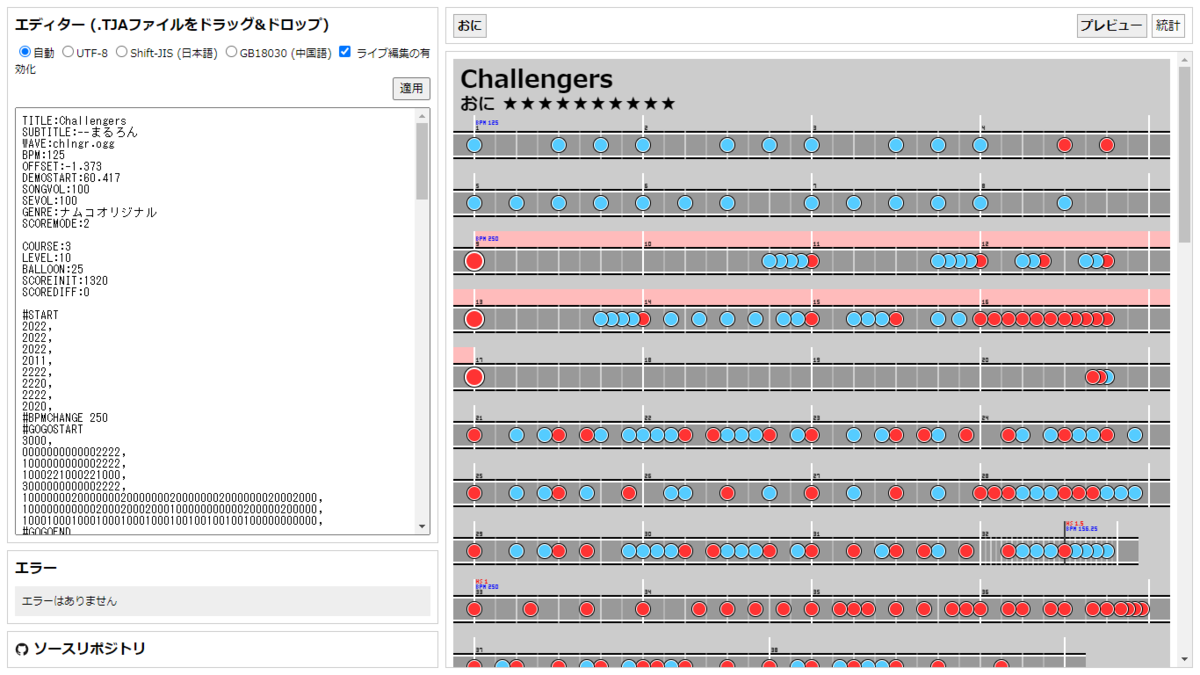
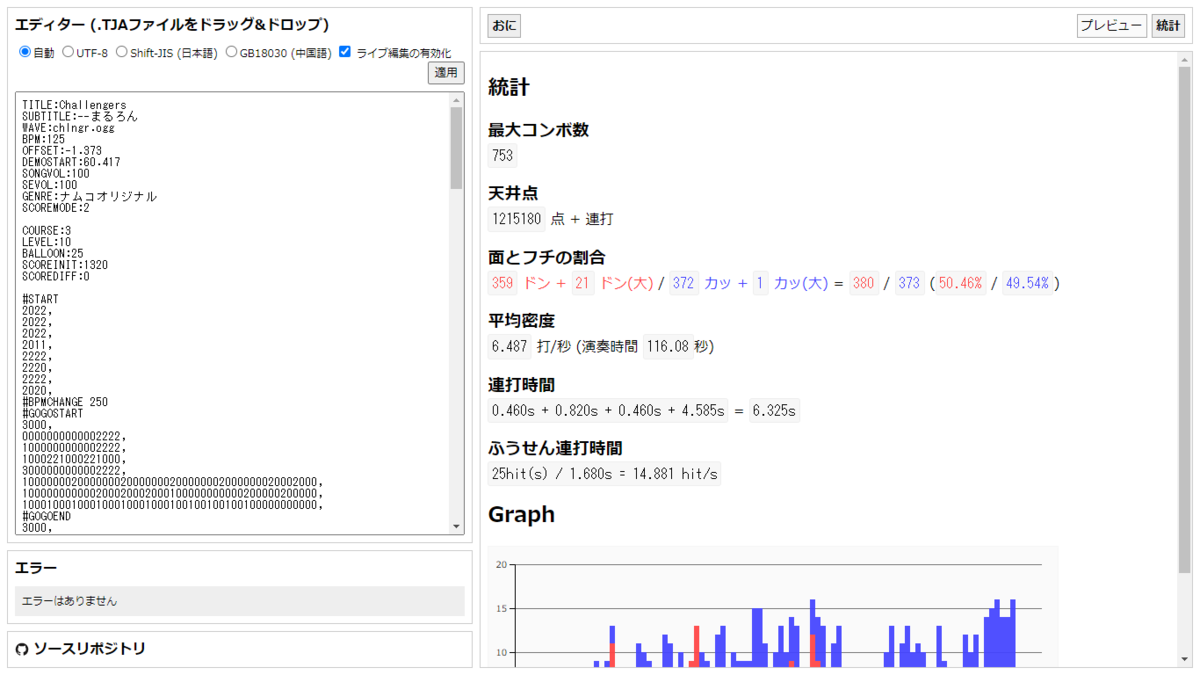
中身自体は表示を日本語化しただけなので機能に変化はありません。
終わりに
もはやどんすこあコンバーターいらず(?)なWebツールの紹介でした!
かなり便利なので、譜面製作者の方はぜひ使ってみてくださいね。
N-HStudio製iOS風アプリの色々
設定画面
まずは各アプリの設定への行き方。
『時計』アプリのレビューにて
───***提供元から「オフライン設定でios14モードを有効にしてください」って書いてあるけどそんな設定する所ないし、わけわからん(怒)
こんなものがあったが、この提供元のアプリはiOS風のデザインをしているので一見するとどこに設定項目があるのかまるでわからない。
iClock - Phone 13 時計, iOS 時計(時計)

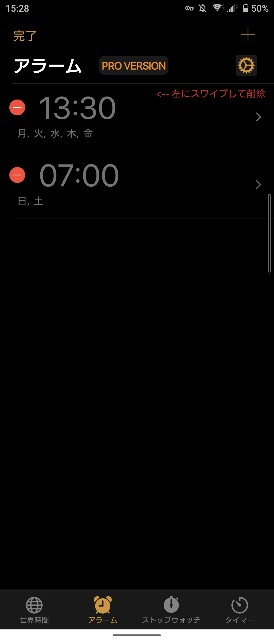
【アラーム】のカテゴリの上の方にある「編集」の部分を押すと、+マークの下に⚙マークが現れる。
そこを押すと「時計」アプリの設定画面に行ける。
並んでいる項目のうち、「iOS14」と書かれているのがiOS14モードです。(目に見えて変わる部分はあまりないです)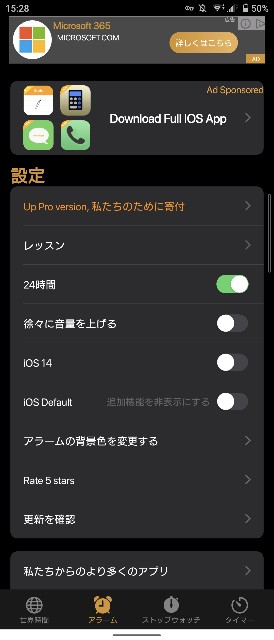
このアプリはほぼほぼiOSまんまです。特に言うことなし、強いてあげるならこの提供元のアプリは基本ベースがiOS風なのでタブレットなど端末によってはUIが崩れたりなどありますね。
iMusic - Music Player i-OS15(ミュージック)

これに関しては「見つける」の項目自体が設定になってます。「背景をぼかす」の有無は再生中の背景がアルバムアートのぼかしになるか否か、です。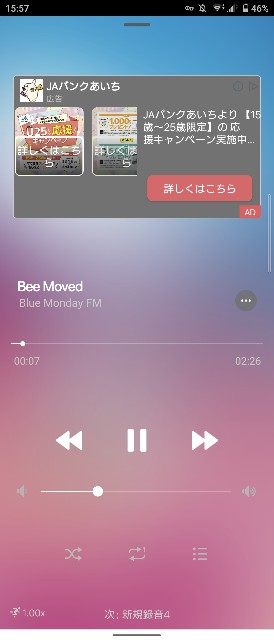

レビューにて指摘されている『アルバムアートを広告が邪魔して表示されない』問題は、有料版(アプリ内購入)にするとアルバムアートが表示されるようになります。

どうしてもみたいならアプリ内広告をブロックするアプリをインストールしましょう。
うまく行けば上のスクショのように表示されます。
ちなみにこのアプリはApple Musicっぽいデザインのただのオフラインミュージックプレイヤー(MusicletやOto Musicなどのように端末内にある音楽ファイルを再生するアプリ)なので端末に曲がないのに「検索できない」「アプリに曲が入ってない」というのはただのクレームです。
※一応アプリ説明には「簡単にオフラインの曲を管理できる」と書いてあります。受け取り方次第ですが明記はしてあります。
【追記】念の為Playストアの評価の部分に上記の内容について書き込んでおきました。
これも「ミュージック」同様、「検索」の項目自体が設定画面になっています。
特に説明することは無し。
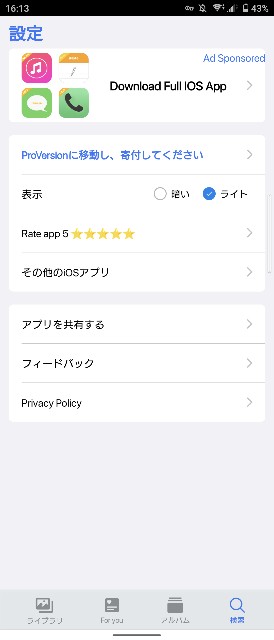
【実践は自己責任で】Andorid版「太鼓の達人+」ボイス・SE&BGMの抽出方法
今回は最新のバージョン3.0.0でやっています。
アプリはGoogle PlayストアからインストールしたものでもAPKPureなどのサイトからダウンロードしたものでも構いません。
前半ではAPKの準備に関して、後半では本題である抽出の方法を解説していきます。
※この記事は自己満足のために方法を解説したもので違法行為を助長するものではありません。というかあまり真似しないでくれ。
APKファイルの準備
方法としては2通りあります。
・スマートフォン、タブレットなどの端末でPlayストアからインストールし、Novaランチャーやファイルマネジャー+のバックアップ機能などで抽出する
・PCでAPKPure、APKComboなどのサイトからダウンロードする
下のやり方の場合、APKファイルの中にウイルスが仕込まれていて……なんてことにもなりかねないのでやる場合は自己責任でお願いします。
端末からのAPK抽出
1.Novaランチャー
Novaランチャーの機能に「APKを保存」というものがあるのでそちらを使用。(画像の青丸部分)
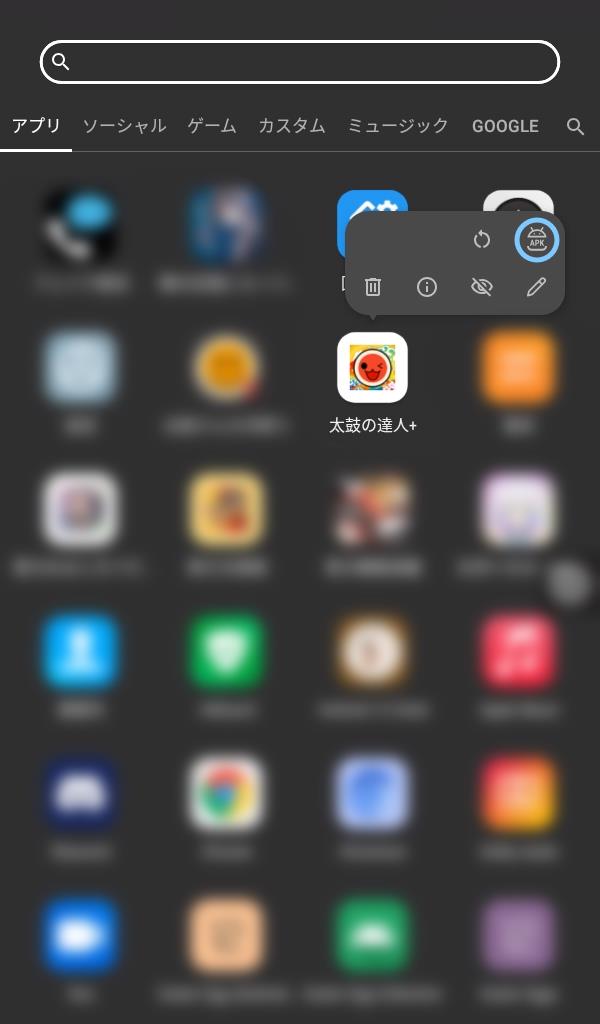
アプリを長押ししたときに表示されない場合はランチャーの設定から「外観と操作感」→「ポップアップメニューのスタイル」で「APKを保存」の項目にチェックを入れると使えるようになります。
「APKを保存」を選択した後はAndoroid標準のファイルアプリが開くので適当な場所に保存。
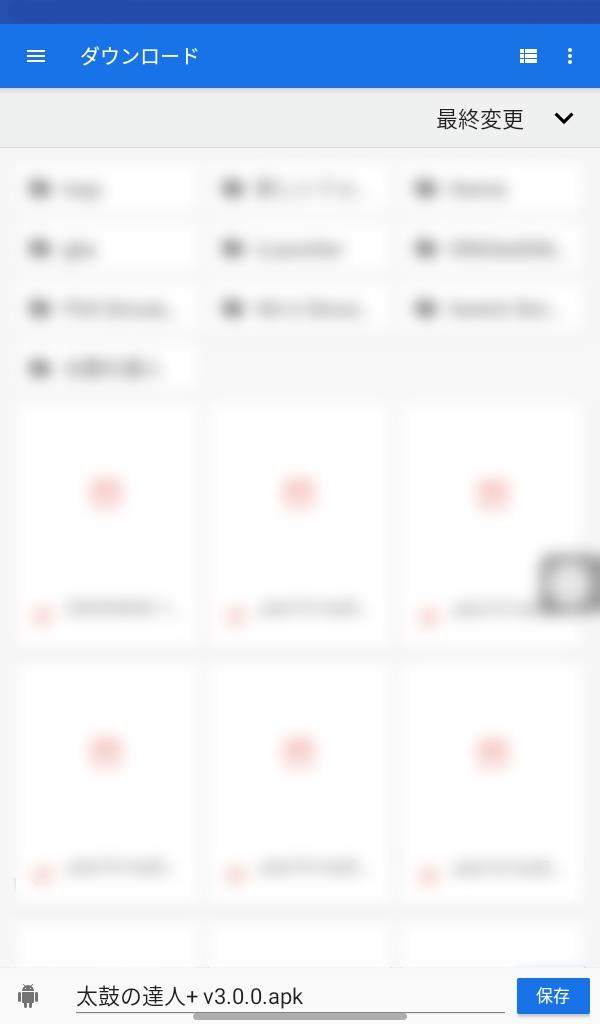
2.ファイルマネジャー+
続いてファイルマネジャー+を使った保存方法です。
ファイルマネジャーアプリを開き、アンドロイドくんマークの「アプリ」項目を開きます。
スクロールしていくと目当てのアプリがあるのでそれを長押し。
すると「バックアップ」がでてくるのでそれを押します。(画像下部の一番左の青丸部分)
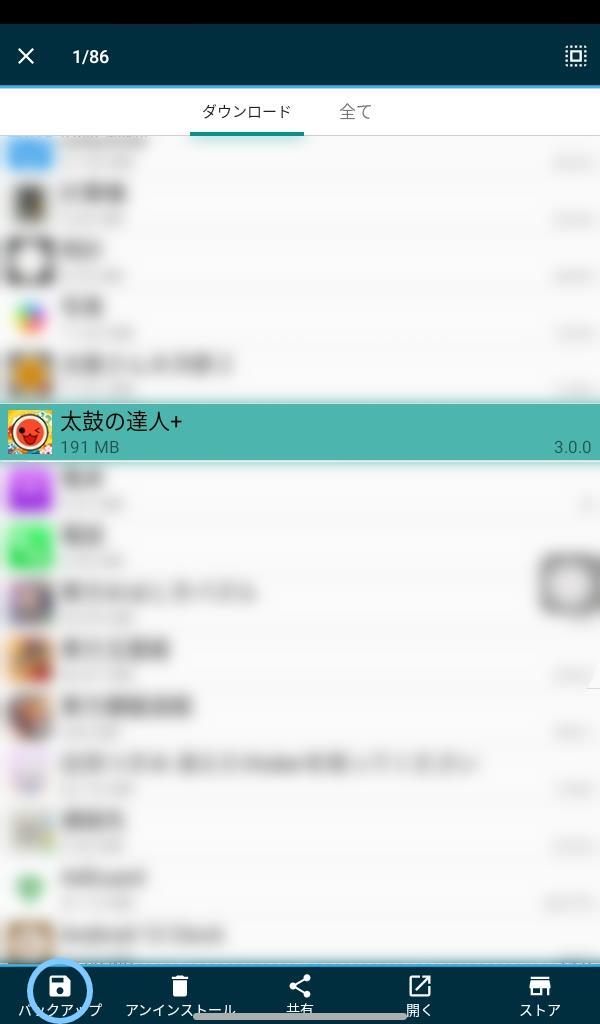
バックアップが開始し、十数秒程度で完了します。
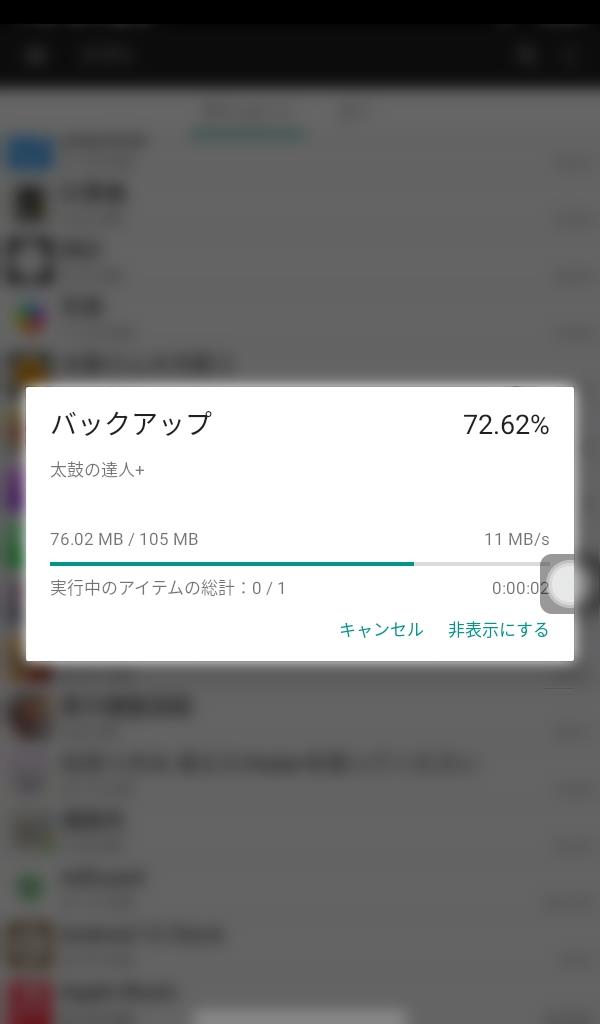
バックアップされたアプリは以下のディレクトリに保存されます。
storage/emulated/0/backups/apps
1、2 いずれもAPKを保存した後はクラウドアプリやUSB接続でPCにコピーまたは移動させておいてください。
移動させる前にジャンクファイルを削除するクリーナーアプリを使うと APKファイルも削除されれしまう のでお気をつけください。
PCでのAPKダウンロード
※APKダウンロード時の問題は自己責任でお願いします
端末から送ったりするのがめんどくさいよ~って人のための解説です。
まずググるなりヤフるなりしてAPKのダウンロードサイトを開いてください。
個人的にはAPKPureをよく使わせてもらいますが今回はAPKPureだと Get on Google Play (Playストア行って来いや) と言われてしまう……
というわけで検索したら一番上にでてきたAPKConboからダウンロードします。


シバシマタレヨ
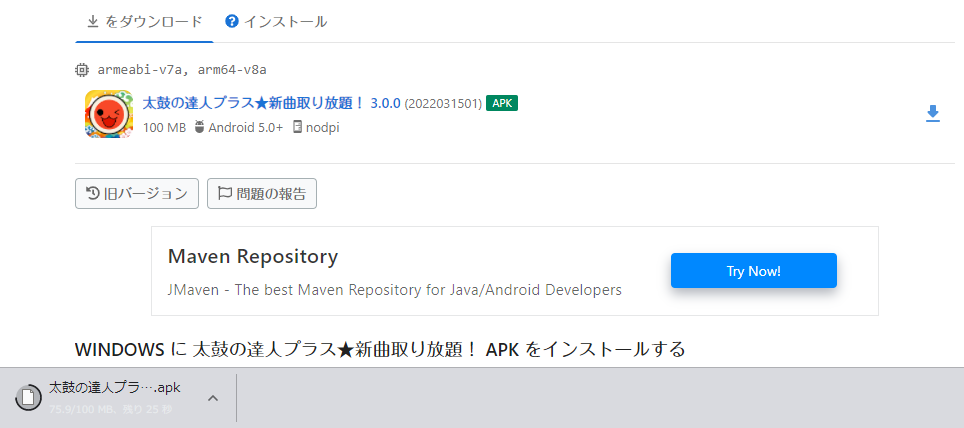
はい、完了。
この後は解析作業になります。
解析データは自己満足のために使ってください。中には解析行為や、解析を行う人自体を嫌悪する人もいるのです。
APKファイルの解凍
<エクスプローラー標準機能で展開する場合>
ファイル名の拡張子を[.apk]から[.zip]に変更し、右クリックでメニューから「すべて展開(T)…」を選択。
そしたらいつものやつがでてくるので解凍(解凍場所はわかるところならどこでも可)
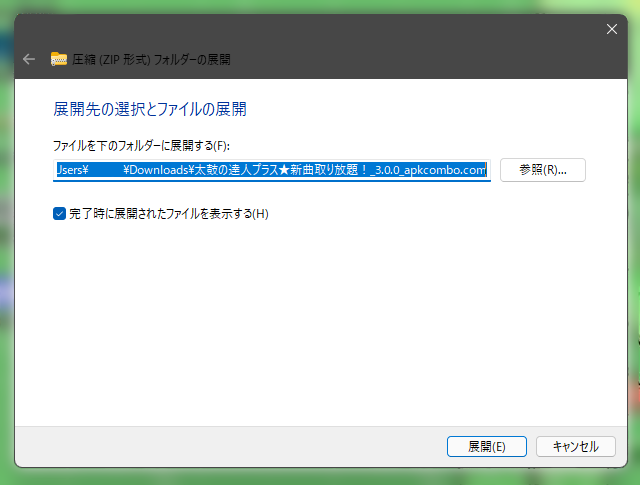
<7-Zipを使う場合>
APKを選択して右クリック、メニューから「展開」か「"(展開先のフォルダ名)"に展開」で解凍します。
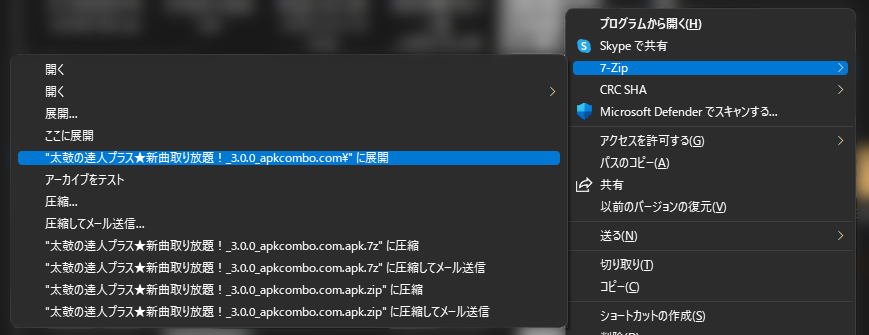
他のソフトでも同じように解凍できます。(ま、.zipにしちゃえばよっぽどできます)
acb(awb)ファイルの変換
解凍が終わったらいよいよ音声の抽出です。
音声ファイル自体は /assets/Cri の階層にあるはずの[.acb]形式のファイルたちですが、このままじゃふつ~に聞くことはできません。
そこでソフトなどを使って[.wav]形式に変換したいと思います!
【2022/06/10 追記】
下記で紹介したソフトでは変換するためにはアプリのHAC鍵(Key)が必要なのを失念していたため鍵無しで変換できる別ソフトをここで紹介します。
これは DereTore toolkit というもので、deretore-toolkit-v0.8.1.176-alpha-b176\Release 内の acb2wavs.exe にacbファイルをD&Dすることでファイルを展開&wav変換してくれるソフトです。
注意してほしいのは複数のファイルを一気に変換することはできないってことですね。あとはCriToolsとほぼ変わりません。
なお、変換したwavファイルは変換前のファイルと同じ階層に出力される _acb_(元ファイル名).acb フォルダ内の「internal」というフォルダに「dat_000000.wav」のようなファイル名で保存されます。
〈以下 過去の掲載内容〉
今回使うのはこちらの「CriTools」の中の「acb2wavs.bat」というものです。実行すると[.acb]を[.wav]に変換してくれる優れものです。(ボクの場合このソフトでのみ変換に成功し、何故かAcbDecrypterやlibcgssだとうまく変換できませんでした。)
それは置いといて、リンクを開いたら《Code》という緑色のボタンをクリックし、『Download ZIP』をクリックしてファイルをダウンロードします。
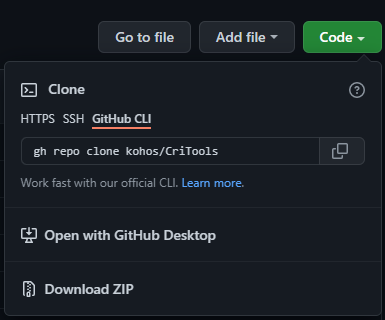
解凍したらなんか色々でてきますがその中で今回使うのは「acb2wavs.bat」です。
新しいウインドウでAPKの方を開き、さっきの[.acb]のファイルたちを(バッチファイル開いてからディレクトリ指定だと面倒なので) D&Dします!
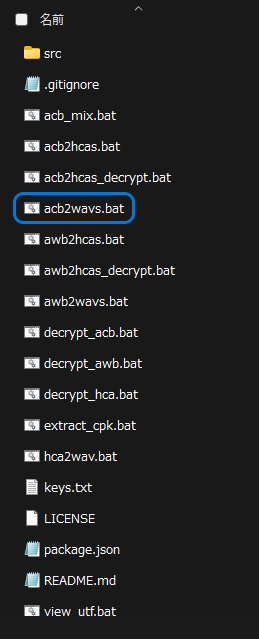
するとコマンドプロンプトが開き、
Please input key and press Enter:
と表示されます。もちろんEnter。
Enterを押すと次々に
Parsing ◯◯◯.acb...
︙
Extracting ◯◯◯.acb...
︙
Writing △△△_1.wav...
︙
FINISH!
続行するには何かキーを押してください . . .
と表示されるので適当なキーを押します。
そしたらプロンプトが閉じまして、[.acb]ファイルのあった場所を見ると もともとのファイル名(拡張子を含まない)のフォルダが生成され、その中に[.wav]形式の音声ファイルが生成されているはず。WindowsMediaPlayerなりAudacityなりでうまく再生できれば変換成功です!
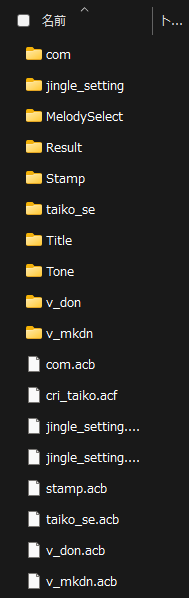
どうでもいいですが、APKを解凍したときに同じディレクトリにある[.acf]というファイルはUnityアプリで音声を再生するための設定や分類が記録されているファイルだそうです。それから[.awb]ファイルは[.acb]同様の音声ファイルで、これに関しては「acb2wavs.bat」と同じディレクトリにある「awb2wavs.bat」で変換できます。
終わりに
今回の記事、参考になりましたでしょうか。
この方法はほかのアプリでも応用が効くことが多いので使いやすいです。
しつこく言いますが、世の中の何にでも嫌悪感や偏見を持つ人はいるのです。解析は各々の自己責任で、自己満足のために行ってほしいです。
また、この記事は犯罪行為を助長するものではありません。できたら真似しないでほしいです。APKのダウンロードも無料アプリではなく有料アプリやMODAPK(Pro版・Prime版などの機能をアンロックしたもの)などになると違法行為となります。
これからも備忘録代わりにアプリやゲームの解析方法も紹介していけたらなと思っています。ご覧頂きありがとうございました。
【超iOS風】Android端末を簡単にiOSっぽくできるアプリ集!
ランチャーiOS 15
LuuTinh Developer
play.google.com
このアプリは、数あるiOS風のランチャーアプリの中でも最も再現性が高く、アプリごとにアイコンを設定できたり、iOS風のウィジェットを設定できたり、App Libraryを使うこともできます!
この手の海外製アプリは日本語が意味不明だったり、そもそも翻訳されていないといった問題がついて回りやすいですが、このアプリはそんな問題はほぼありません。
また、このデベロッパーは以下のコントロールセンターやアシスタントタッチ、ロック画面などのアプリも配信しているため、組み合わせて使うのもおすすめです。
Control Center iOS 15 - Apps on Google Play
Lock Screen & Notifications iOS 15 - Apps on Google Play
Assistive Touch iOS 15 - Apps on Google Play
Volume Styles ー ムスタイル-ボリュームスライダーをカスタマイズする
play.google.com
このアプリは、音量の+-のボタンを押したときに表示されるスライダーをカスタマイズするアプリです。
紹介文から抜粋すると…
スタイル
• Android 10
• iOS 13
• シャオミ MIUI
• Galaxy One UI
• OnePlus OxygenOS
• Android Oreo (縦型)
• ファーウェイ EMUI
• Windows 10
• 音量のツマミ風
• その他もろもろ
• RGB
• カラーOS
• Paranoid Android
• Vivo Funtouch OS
• Realme UI
• iOS 12
• ウインドウズの電話
• ...アプリ内の数千のその他のスタイル
これだけの量のスタイルを使用することができます!
また、カスタマイズ性も非常に高く、各音量以外にも自由にショートカットが追加できたり、好きなカラーリングや形状にしたりすることができます。
このデベロッパーはこのようなカスタマイズ系のアプリを多く配信しており、その中に下記のステータスバーを変更するアプリもあるので、合わせて使ってみてください!これもiOS風やMIUI風にできます。
Super Status Bar - Gestures, Notifications & more - Apps on Google Play
Nova Launcher ホーム
最後に、カスタマイズ性に優れたNova Launcherを紹介します。
Nova Launcherは様々な機能、様々なカスタム要素で自分だけのホーム画面を作ることができるアプリです。
Nova Launcher ホームだけでもかなりのカスタマイズ性を誇っていて、今のホーム画面に飽きたらまた別のホーム画面を作ることもできます。また、テーマを保存することで、いつでもテーマを戻すことも可能です。
そんなNova Launcher ホームですが、Primeにするともっと幅が広がります。
Nova Launcher Prime
Nova Launcher Primeを購入すると以下の機能をアンロックします:
• ジェスチャー - ホーム画面でのスワイプ、ピンチ、ダブルタップなどの動作を変更できます。
• カスタムドロワーグループ - アプリドロワーに新しいタブやフォルダーを作れます。
• アプリを隠す - 使わないアプリを非表示にできます。
• アイコンスワイプ - アプリのショートカットやフォルダをスワイプしたときの動作を変更できます。
• 豊富なスクロール効果 - ワイプ、アコーディオンなどを追加します。
このアプリ1つあるだけでまるで見違えます。とりあえず入ってればだいたいのことはできますし、常用のランチャーとしてもおすすめです。
今回のアプリ、いかがでしたでしょうか。
自分が実際に使っていて満足できたものなので他の方がどうなのかはわかりませんが、気に入っていただけたら幸いです。
Nintendo3DS用 カスタムテーマの作り方【CFW導入必須】
はじめまして、あおいです。
今回は、Nintendo3DSのカスタムテーマの作り方を解説していきたいと思います。
今回の記事の内容ではCFW(カスタムファームウェア)の導入が必須となっています。
まだお済みでない方は
【Old 3DS/2DS用】3DSにCFWを導入する [safecerthax] (バージョン:11.4.0 ~ 11.14.0 向け) | そうむの日記帳 (soumu-diary.com)
【New 3DS/2DS用】3DSにCFWを導入する [new-browserhax-XL] (バージョン:11.14.0 向け) | そうむの日記帳 (soumu-diary.com)
この方のサイトを参考に導入してください。
それでは始めていきましょう。
必要なもの
・(new)Nintendo3DS/2DS(CFW導入済み)
・Usagi 3DS Theme Editer
Releases · usagirei/3DS-Theme-Editor · GitHub
・BRSTM/BCSTM/BFSTM Conversion tool
BRSTM/BCSTM/BFSTM Conversion tool-MEGA
・カスタムテーマをインストールできるソフト(ここではAnemone3DSを使用します)
・好きな画像(複数枚)
・好きな音楽(BGMを入れたい方のみ)
必要に応じて
・Audacity(BGMの編集に使うソフト)
・Inkscape(画像の編集に使うソフト)
上記2つはなくても構いません。
また、AudacityやInkscapeはSoundEngineやPeint.netなど、同様のことができるならどんなものでも大丈夫です。
参考動画

バルーン「シャルル」/ ニンテンドー3DSテーマ ニコニコアレンジ - YouTube
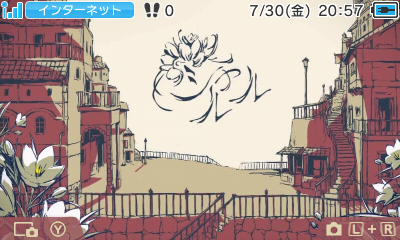
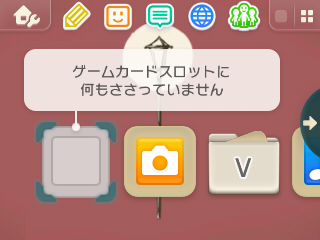
今回は公式の動画を参考にこちらの 「シャルル」 のテーマをつくっていきます。
(上のスクショは僕がつくったものを実際にインストールした画面です)
テーマに使う画像を準備しよう
複数の画像を用意したら、まず 上画面に使うものと下画面に使うものを選びます。

まず、上画面のサイズが412×240です。

それから、下画面のサイズが360×240です。
(ちょっとぐらいは大きくてもいいです。上画面の画像412じゃなくて427なので)
この大きさにリサイズするためにWebサービスや画像編集ソフトを使います。
画像が用意できたら、わかりやすくフォルダなどにまとめておくことをおすすめします。
音楽を用意しよう
この項目は音楽を入れなくてもいいよ、って人は飛ばしてもらって構いません。
まずは音源の長さを編集します。
長すぎると音質がかなり落ちてしまって、聴き心地が悪くなってしまいます。
Audacityなどを開き、音楽を取り込んで編集して「wav」形式で書き出しましょう。
先程の「必要なもの」の BRSTM/BCSTM/BFSTM Conversion tool の項目の下のリンクからMEGAに移動し、「2.0」のフォルダの中から自分のOSに合った種類のzipをダウンロードしてください。
(Windowsの方は64bitをお使いの方もファイル名の後半に「Windows 32 bit」とあるもので大丈夫です)
解凍して中にある BRSTM Conversion tool.exe を起動するとこの様になるので
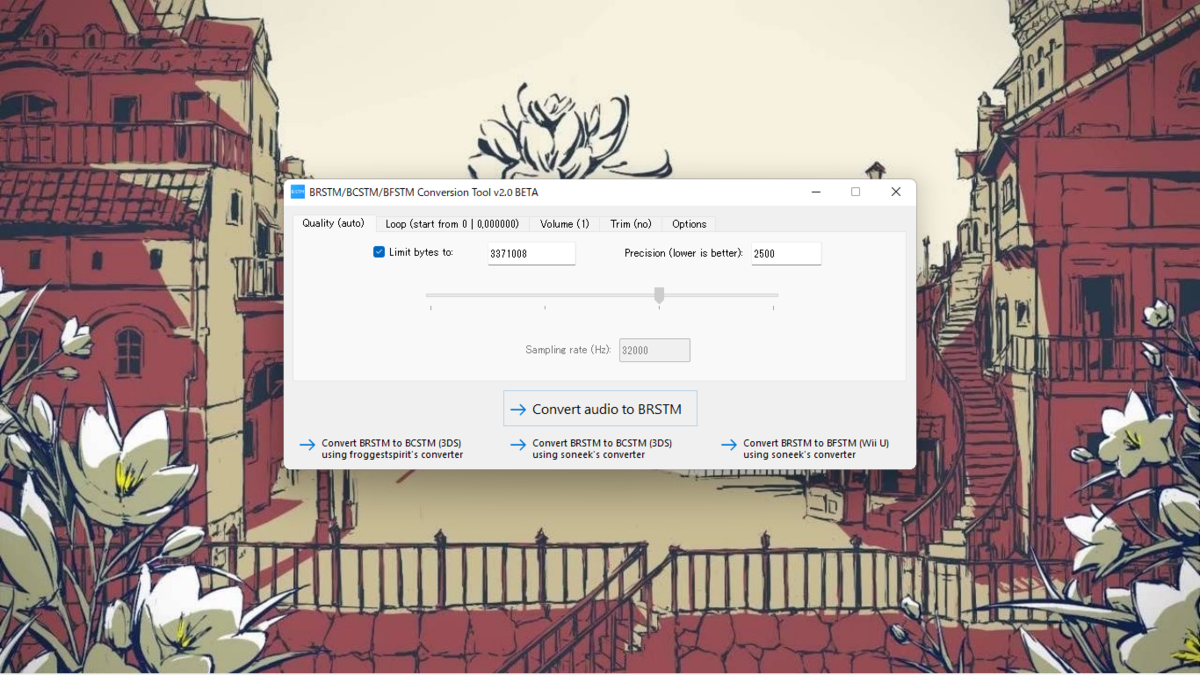
「Convert audio to BRSTM」をクリックしてさっき書き出したwav形式の音楽を選択し、開いてください。また、その後にどこに保存するか聞かれるので、適当なところに「bgm.brstm」として保存するようにしてください。
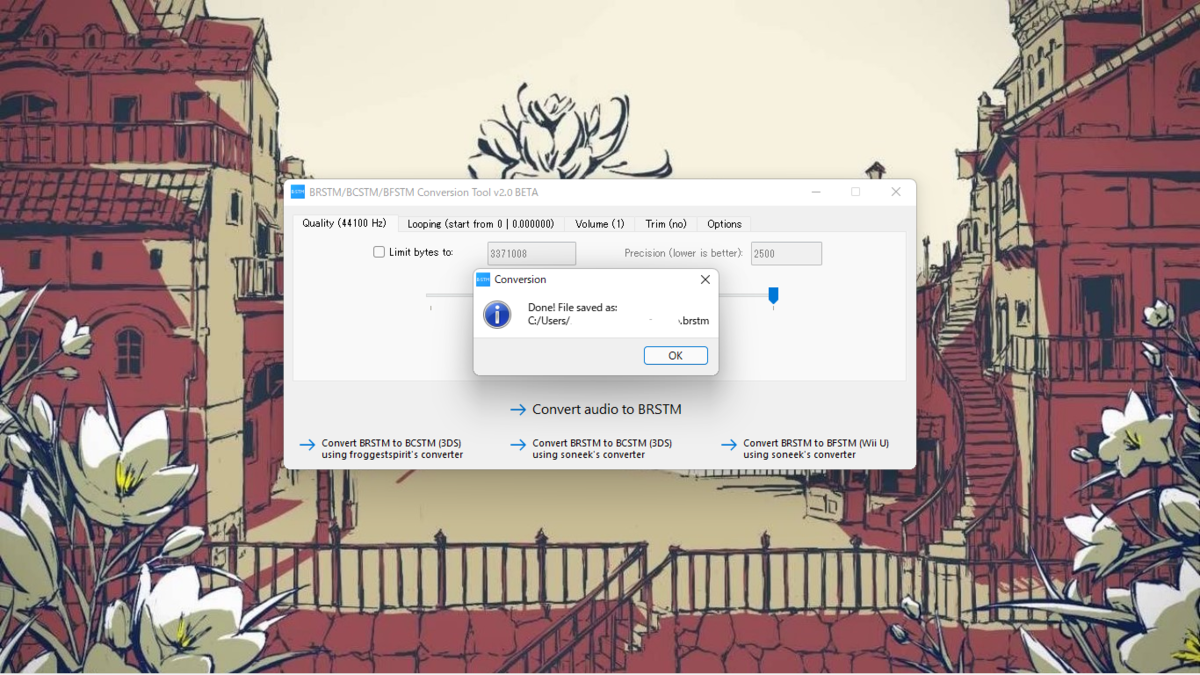
終わったらこんなのがでてくるので「OK」をおす。
そしたら今度は左下にある「Convert BRSTM to BCSTM(3DS)」をクリック、さっきと同じ要領で「bgm.brstm」を選択したら変換が始まります。
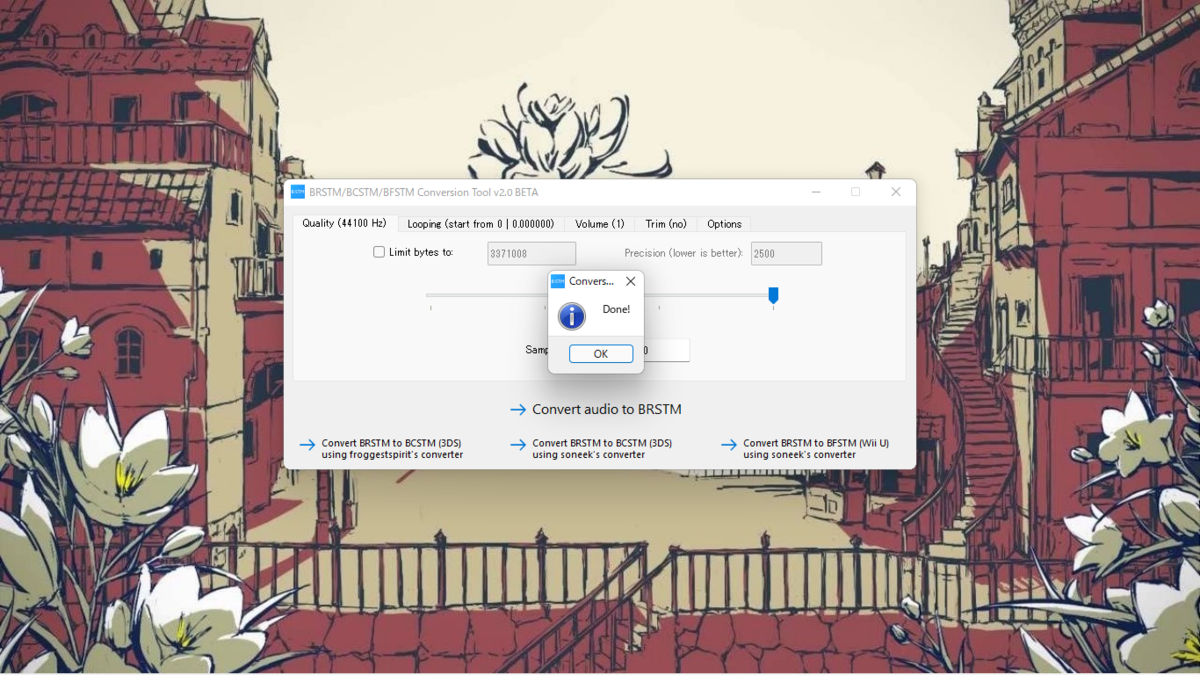
終わったらこうなるので「OK」をおす。
そうしたらさっき「bgm.brstm」を保存したのと同じ場所に「bgm.bcstm」ができてるはずです。
これで入れる音楽の準備が完了しました。
テーマをデザインしよう
続いて、テーマをデザインしていきます。
先程の「必要なもの」の Usagi 3DS Theme Editer の項目の下にあるリンクからGithubに移動し、一番上にある 3DS. Theme.Editer.-.v1.0.12.1.zip をクリックしてダウンロードしてください。
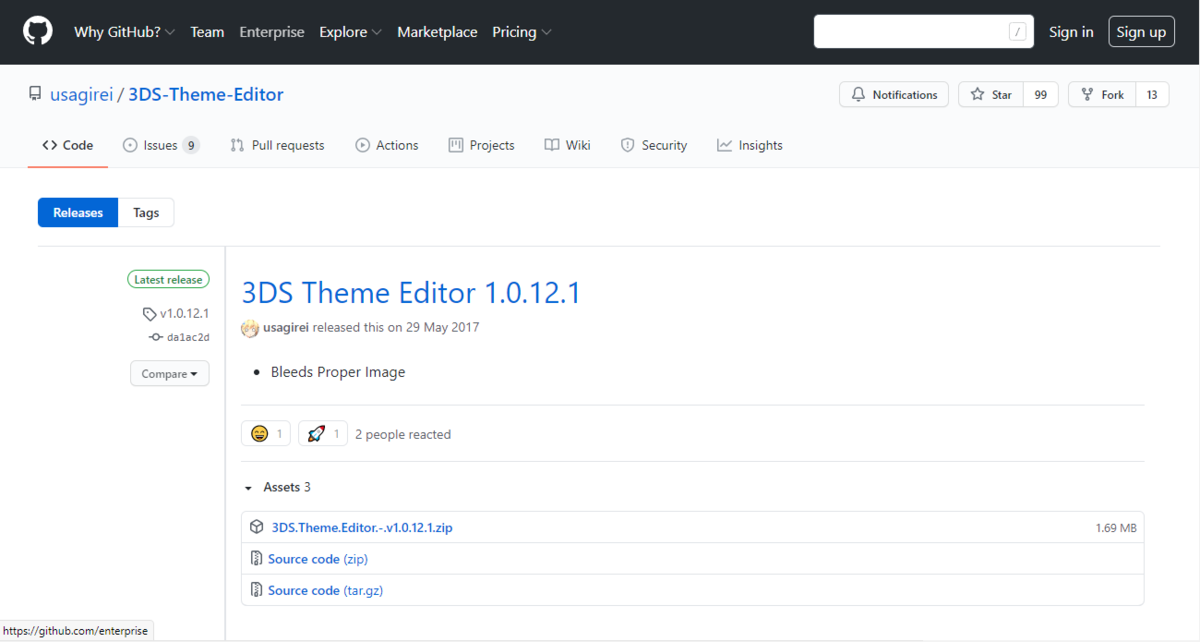
ダウンロードしたら解凍もしましょう。
解凍したら中がこんなふうになってるので、
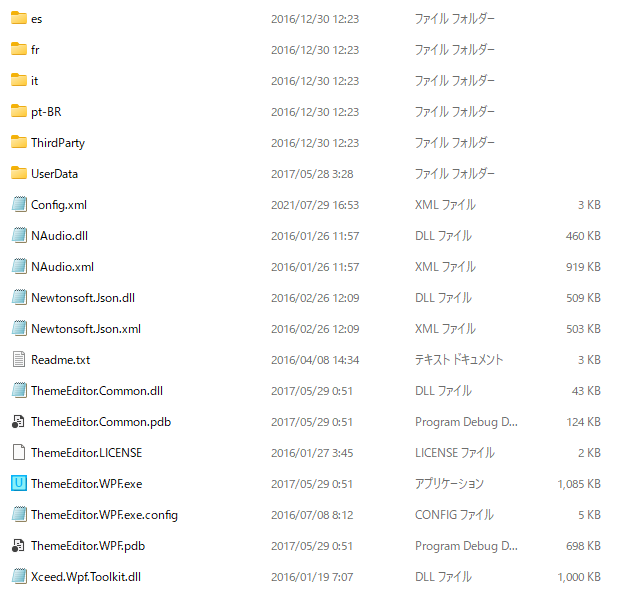
下の方にある ThemeEditer.WPF.exe をダブルクリックで起動してください。
起動するとこうなります。
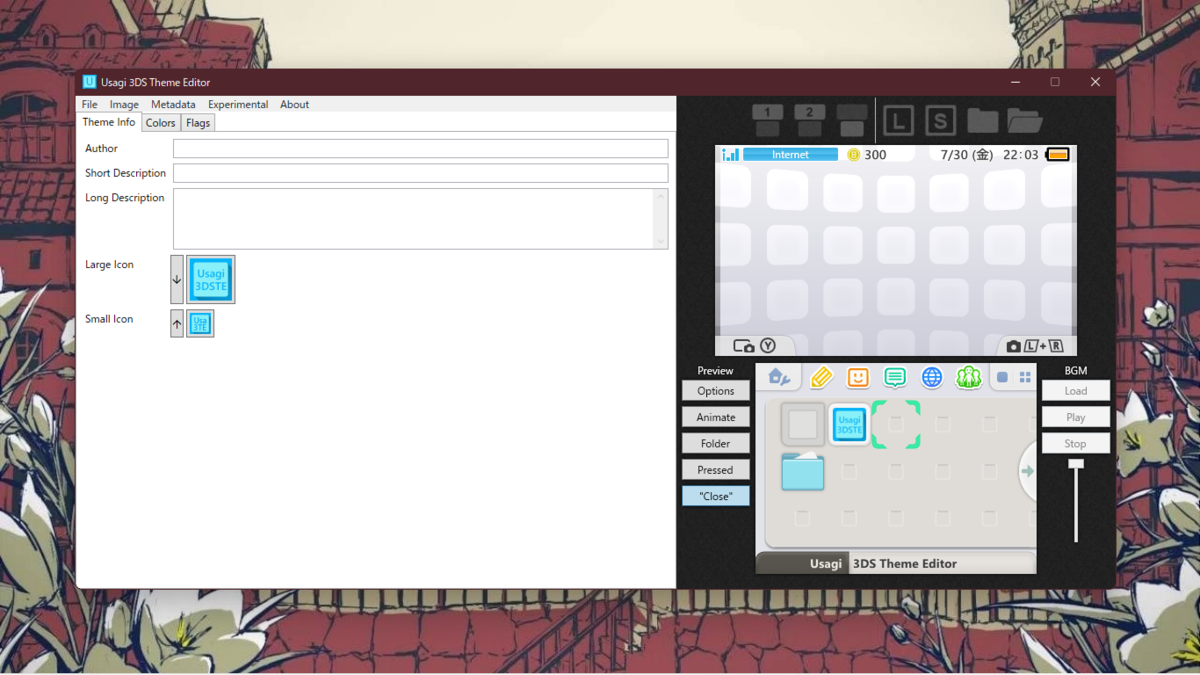
まずは以下の項目を設定していきます。

Author 製作者の名前
Short Description テーマ名
Long Description テーマの説明
Large Icon / Small Icon テーマのアイコン
のような感じです。
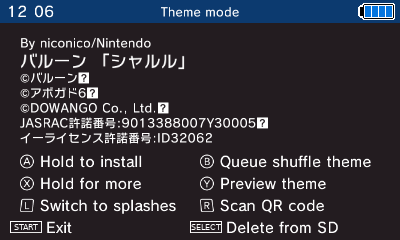
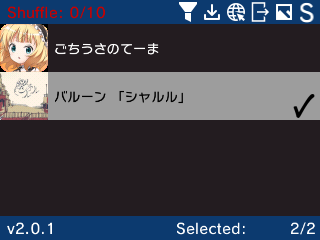
上記の内容だと(Anemone3DSでは)このように表示されます。
上3つの項目に関しては大丈夫だと思うのでアイコンについて説明します。
アイコンは48×48のものです。
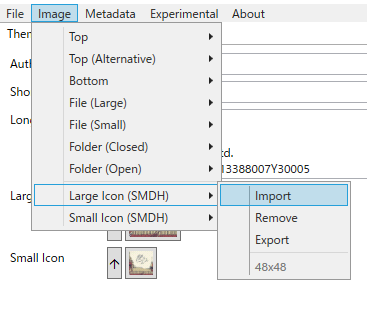
アイコンはここから設定できます(48×48で Large Icon の方を設定すれば Small Icon の方は勝手にやってくれます)
つづいて 背景画像を設定していきましょう.
上画面(412×240)はここから
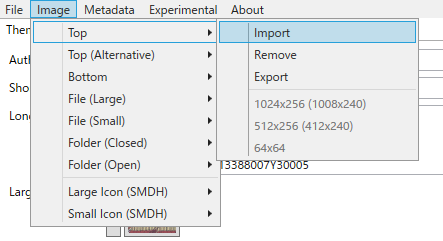
下画面(320×240)はここから
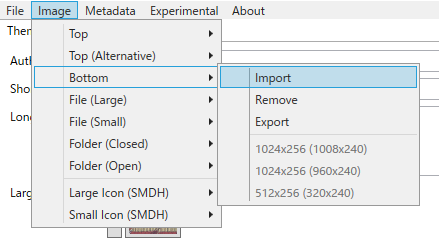
設定できます。
それから、Flags の項目ではこんな感じで色々「Enabled」にできます。
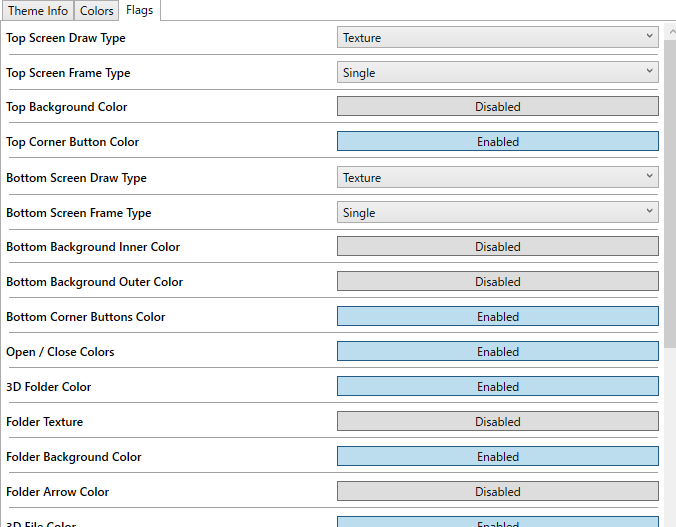
Enabled にした項目は隣の「Color」から色が設定できるので 右側のプレビューを見ながら自分の好きなように色を設定していきましょう。
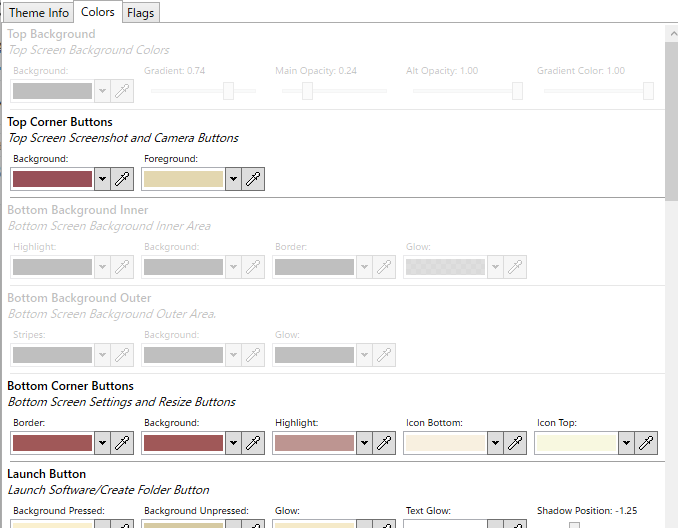
そして、テクスチャに関する設定が一通り終わるとこうなります。
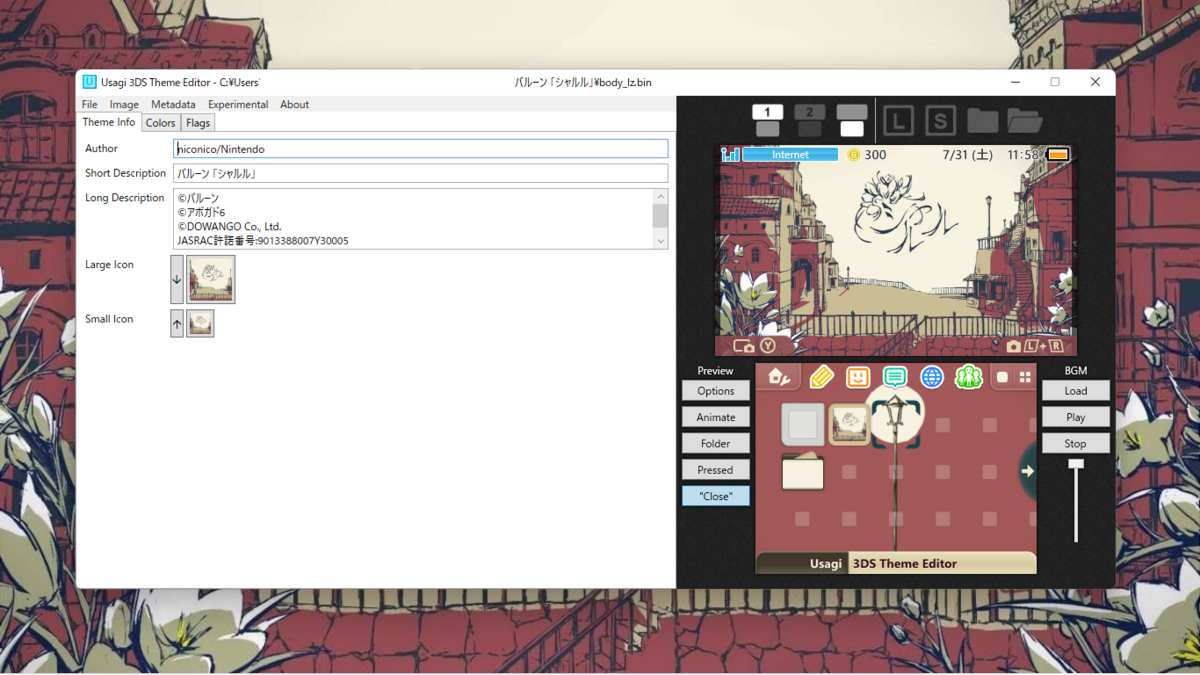
多少の差異はありますがほぼ公式っぽくなりましたね。
ThemeEditerでの作業もいよいよ終盤です。
まず、テーマの名前などを設定したフォルダを作成してください。
そこに、音楽を入れたい人はさっきつくったはずの「bgm.bcstm」をいれてください。
入れたら、Flags の項目にある「Background Music」を Enabled にしてください。
![]()
音楽がなくていい人はフォルダを作るだけで大丈夫です。
そうしたら、左上の「File」から「Save As...」を選択し、さっき作ったフォルダを指定して保存します。
このとき、ファイル名が「body_lz.bin」となっていますが変えないでください。
保存したら( bgm.bcstm を入れた人は)プレビューの横の「Load」で曲を読み込んで「Play」(再生中は「Pause」)と「Stop」で曲の再生・一時停止・停止ができます。その下の縦のやつは音量のやつです。
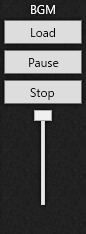
ちなみにテーマは実機に入れると音楽が永遠に繰り返されます。
音楽を入れていないとシンプルテーマの音楽がなります。
これで ThemeEditerを使う作業は終わりです。
テーマをインストールできる形にしよう
最後に一つ、やっておくことがあります。
「テーマをzipファイルにすること」です。これをしないとインストールできません。
エクスプローラーを開いたら 先程 body_lz.bin を保存したフォルダが有るはずです。
開いたらわかりますが、中はこんなふうになっています。
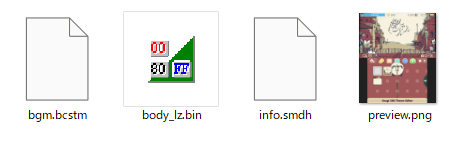
これらの入っているフォルダごとzipファイル化してください。
気をつけてほしいのは zipファイルを開くとこれらのファイルが入っている状態 になっていることです。
zipファイルを開くとフォルダがあって その中にこのファイルがある状態だと反映されませんのでご注意ください。
これでカスタムテーマのデータが完成しました。
実際に3DSにインストールしてみよう
今回は「Anemone 3DS Theme Manager」を使います。
まずデフォルトの「テーマを使用しない」の状態です。
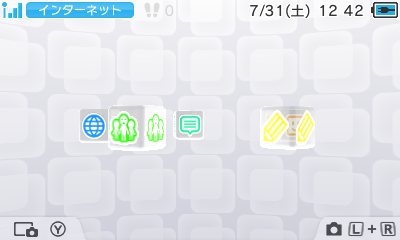
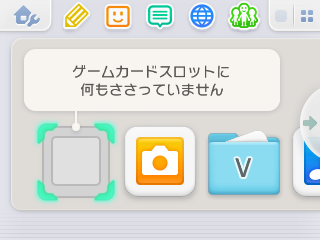
ここから、Anemone 3DS Theme Manager を起動します
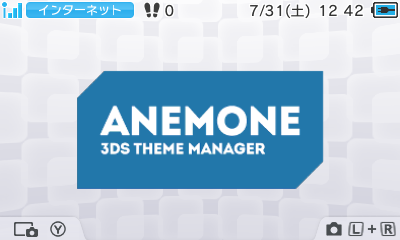
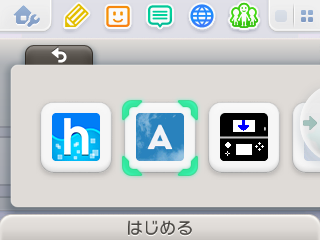
そうするとこう表示されるはずです
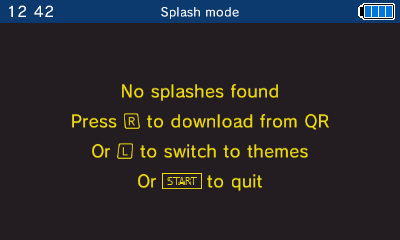
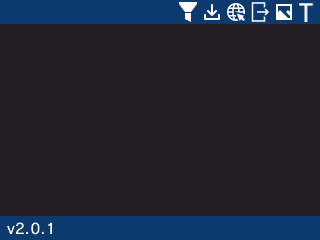
初めて起動した場合、この時点でSDカードの中に「Themes」というフォルダができます。起動したことがある人は既にSDカード内にフォルダが有るはずです。
ここで一度SDカードを抜いてPCに接続し、SDカードの中の「Themes」フォルダに先程のテーマのzipファイルを入れていきます。
入れたら再びSDカードを3DS本体に戻し、もう一度 Anemone を起動します。
もう一度起動しても先程と同じ画面が開きますが、今度はその画面でLトリガー(Lボタン)をおしてください。
するとこうなります。
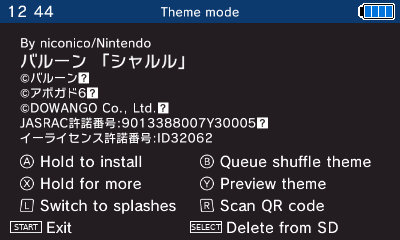
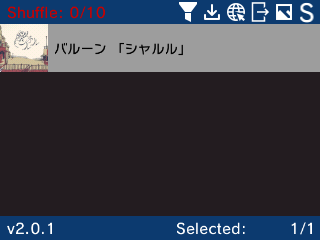
この状態でAボタンを長押ししながら十字キーの上を押し、十字キーの上を押したままAボタンを離すとこんな画面になり、テーマがインストールされます。

そして終わると下画面の適応されたテーマの名前の横にチェックマークが付きます。
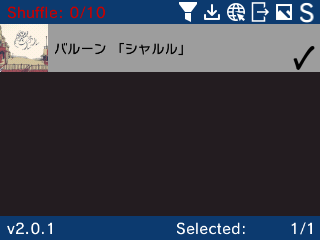
続いて、STARTボタンを押すといつもの電源を切るかの確認画面が出るので
そこでHOMEボタンを押してHOMEメニューに戻ります。
または一度電源を切ってもらっても構いません。

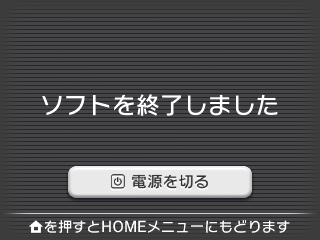
HOMEメニューに戻ると...
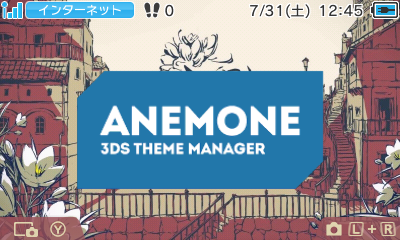
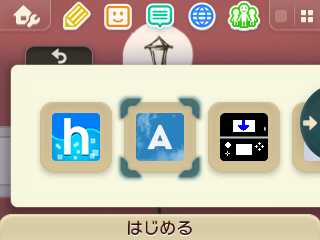
テーマが変更されます!
また、Anemone3DSでインストールしたカスタムテーマは
HOMEメニュー設定から「テーマを変える」を選択しても表示されませんので
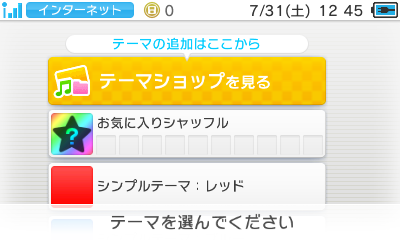
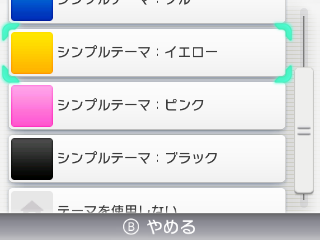
シンプルテーマなどに変更してから「また変えたい」となると
もう一度 Anemone などでカスタムテーマをインストールする必要があります。
「テーマを変える」から変更したい場合はテーマを cia にしてインストールする必要があります。詳しくは以下のサイトを参考にしてください。
yyoosskのメモ: 3dsカスタムテーマ導入方法(HowlingThemeTool)
最後に
今回の記事、お役に立ちましたでしょうか。
記事作成にあたって使用したテーマは こちら で配布しています。
参考までにご利用ください。
わからない点などありましたらコメントをお願いします。
それでは、楽しいゲーム時間をお過ごしください!
【2023/3/22 追記】
アップローダーに対し著作権侵害の通達が来たものの、該当するファイルの特定ができないためアップローダー内のファイルをすべて削除することにいたしました。
つきましては誠に勝手ではありますが紹介したファイルの配布を終了させていただくこととなります。
また、当方では配布終了したファイルを再配布いたしませんことをご了承ください。
参考にさせていただいたサイトなど(敬称略)
3DS カスタムテーマ 自作方法! Usagi Theme Editor - うさぎの改造録 (hateblo.jp)
【3DS改造】超簡単!自作テーマの作り方を詳しく解説! - YouTube