Nintendo3DS用 カスタムテーマの作り方【CFW導入必須】
はじめまして、あおいです。
今回は、Nintendo3DSのカスタムテーマの作り方を解説していきたいと思います。
今回の記事の内容ではCFW(カスタムファームウェア)の導入が必須となっています。
まだお済みでない方は
【Old 3DS/2DS用】3DSにCFWを導入する [safecerthax] (バージョン:11.4.0 ~ 11.14.0 向け) | そうむの日記帳 (soumu-diary.com)
【New 3DS/2DS用】3DSにCFWを導入する [new-browserhax-XL] (バージョン:11.14.0 向け) | そうむの日記帳 (soumu-diary.com)
この方のサイトを参考に導入してください。
それでは始めていきましょう。
必要なもの
・(new)Nintendo3DS/2DS(CFW導入済み)
・Usagi 3DS Theme Editer
Releases · usagirei/3DS-Theme-Editor · GitHub
・BRSTM/BCSTM/BFSTM Conversion tool
BRSTM/BCSTM/BFSTM Conversion tool-MEGA
・カスタムテーマをインストールできるソフト(ここではAnemone3DSを使用します)
・好きな画像(複数枚)
・好きな音楽(BGMを入れたい方のみ)
必要に応じて
・Audacity(BGMの編集に使うソフト)
・Inkscape(画像の編集に使うソフト)
上記2つはなくても構いません。
また、AudacityやInkscapeはSoundEngineやPeint.netなど、同様のことができるならどんなものでも大丈夫です。
参考動画

バルーン「シャルル」/ ニンテンドー3DSテーマ ニコニコアレンジ - YouTube
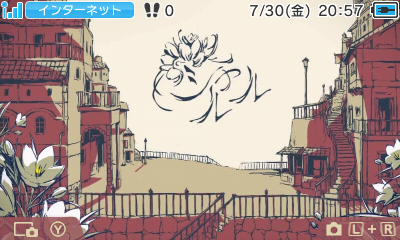
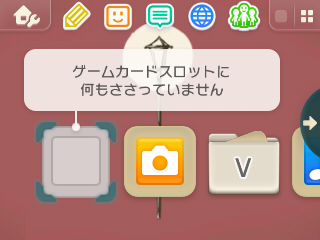
今回は公式の動画を参考にこちらの 「シャルル」 のテーマをつくっていきます。
(上のスクショは僕がつくったものを実際にインストールした画面です)
テーマに使う画像を準備しよう
複数の画像を用意したら、まず 上画面に使うものと下画面に使うものを選びます。

まず、上画面のサイズが412×240です。

それから、下画面のサイズが360×240です。
(ちょっとぐらいは大きくてもいいです。上画面の画像412じゃなくて427なので)
この大きさにリサイズするためにWebサービスや画像編集ソフトを使います。
画像が用意できたら、わかりやすくフォルダなどにまとめておくことをおすすめします。
音楽を用意しよう
この項目は音楽を入れなくてもいいよ、って人は飛ばしてもらって構いません。
まずは音源の長さを編集します。
長すぎると音質がかなり落ちてしまって、聴き心地が悪くなってしまいます。
Audacityなどを開き、音楽を取り込んで編集して「wav」形式で書き出しましょう。
先程の「必要なもの」の BRSTM/BCSTM/BFSTM Conversion tool の項目の下のリンクからMEGAに移動し、「2.0」のフォルダの中から自分のOSに合った種類のzipをダウンロードしてください。
(Windowsの方は64bitをお使いの方もファイル名の後半に「Windows 32 bit」とあるもので大丈夫です)
解凍して中にある BRSTM Conversion tool.exe を起動するとこの様になるので
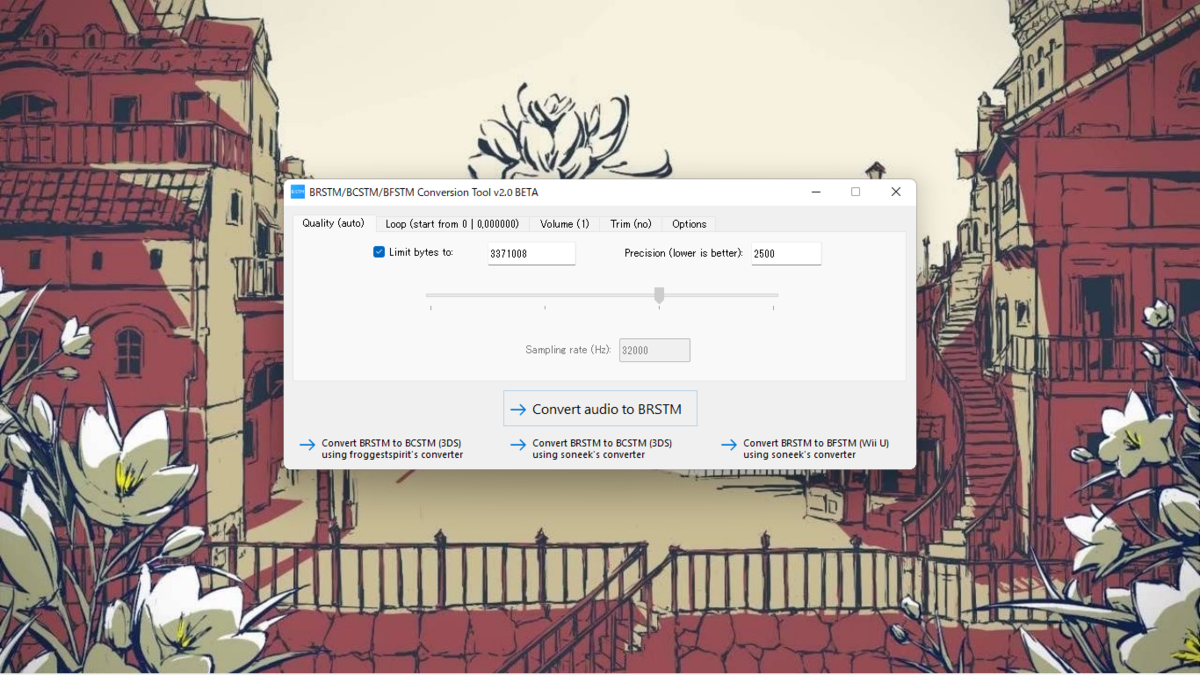
「Convert audio to BRSTM」をクリックしてさっき書き出したwav形式の音楽を選択し、開いてください。また、その後にどこに保存するか聞かれるので、適当なところに「bgm.brstm」として保存するようにしてください。
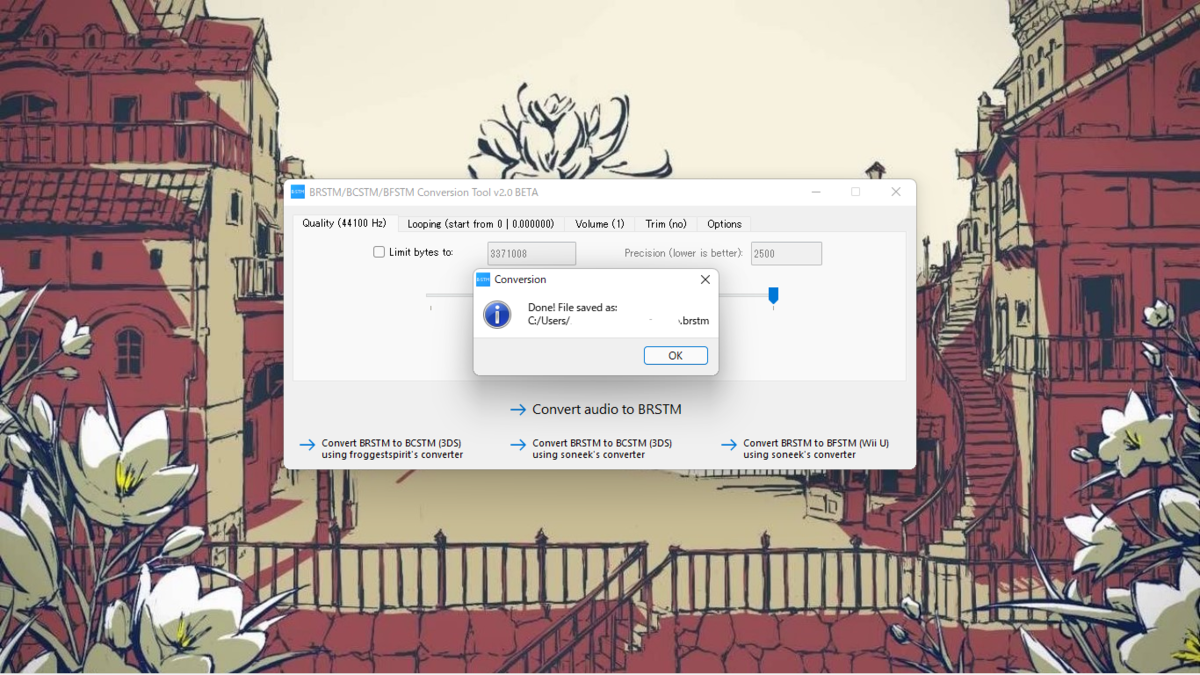
終わったらこんなのがでてくるので「OK」をおす。
そしたら今度は左下にある「Convert BRSTM to BCSTM(3DS)」をクリック、さっきと同じ要領で「bgm.brstm」を選択したら変換が始まります。
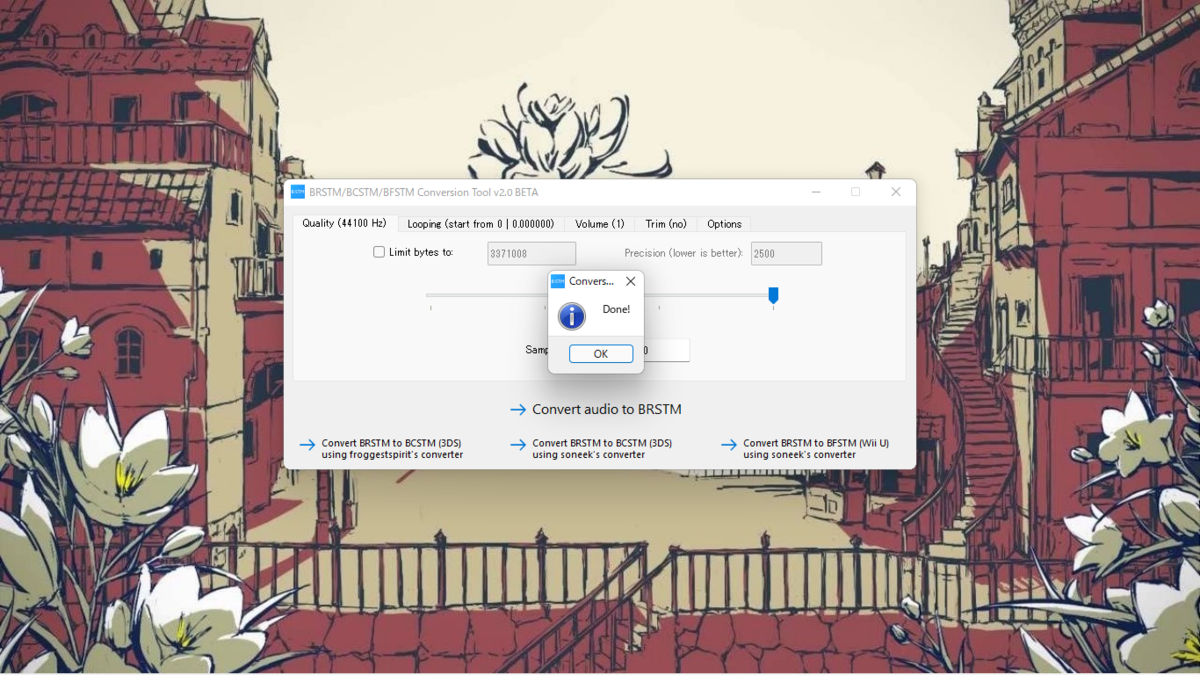
終わったらこうなるので「OK」をおす。
そうしたらさっき「bgm.brstm」を保存したのと同じ場所に「bgm.bcstm」ができてるはずです。
これで入れる音楽の準備が完了しました。
テーマをデザインしよう
続いて、テーマをデザインしていきます。
先程の「必要なもの」の Usagi 3DS Theme Editer の項目の下にあるリンクからGithubに移動し、一番上にある 3DS. Theme.Editer.-.v1.0.12.1.zip をクリックしてダウンロードしてください。
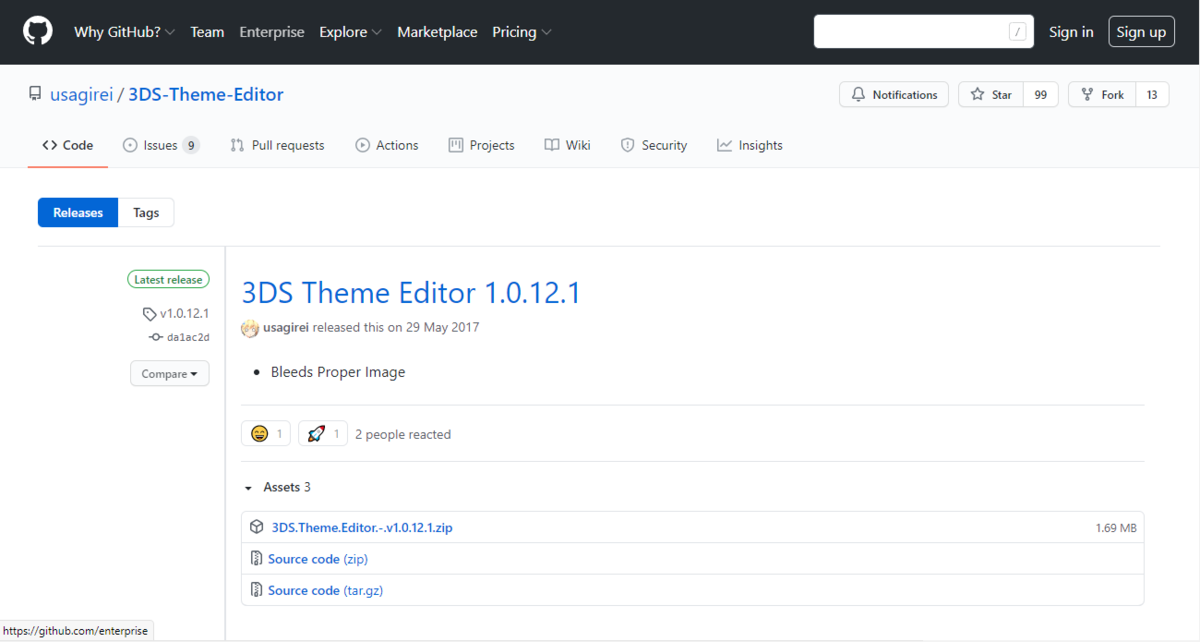
ダウンロードしたら解凍もしましょう。
解凍したら中がこんなふうになってるので、
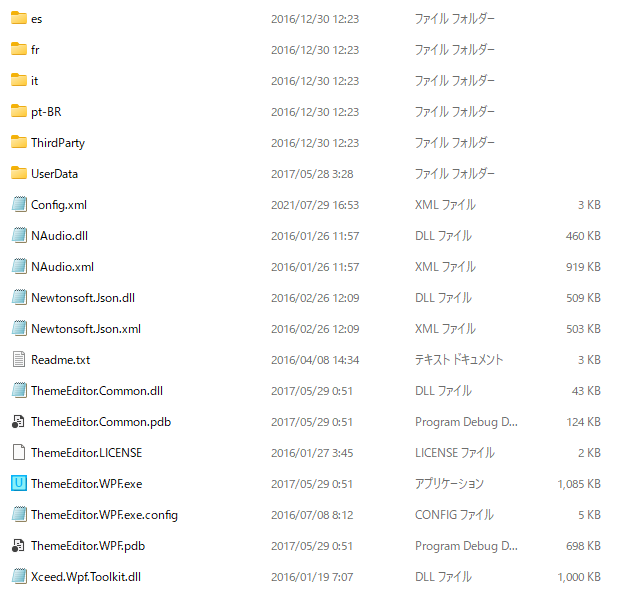
下の方にある ThemeEditer.WPF.exe をダブルクリックで起動してください。
起動するとこうなります。
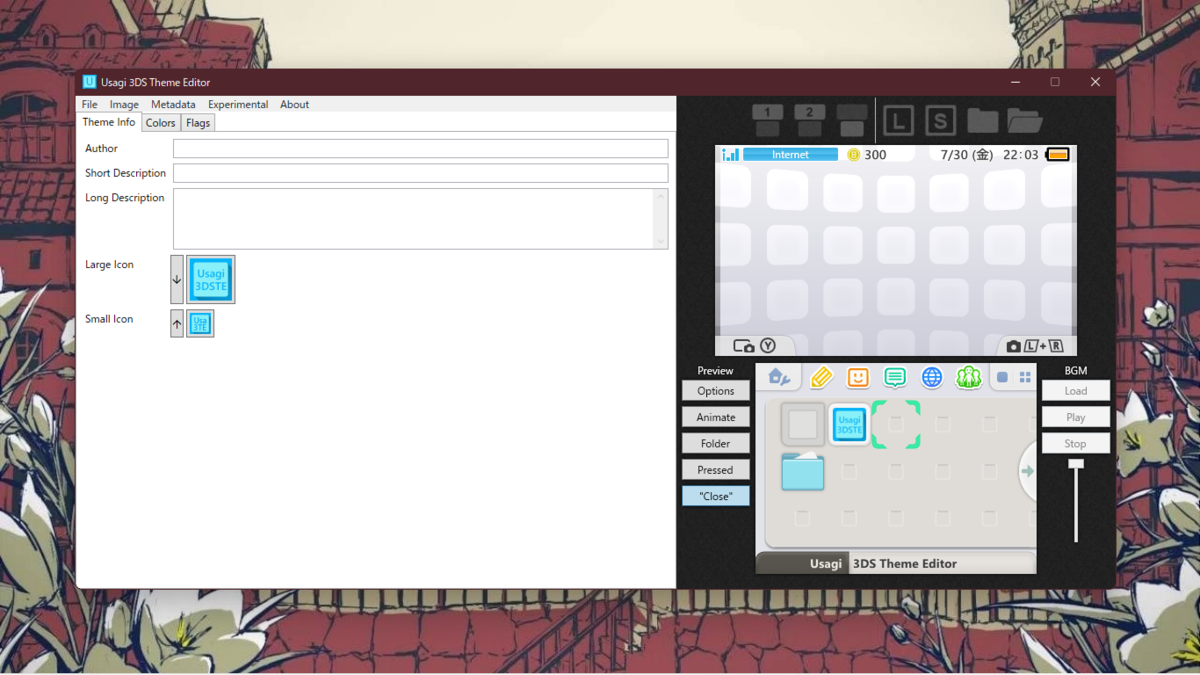
まずは以下の項目を設定していきます。

Author 製作者の名前
Short Description テーマ名
Long Description テーマの説明
Large Icon / Small Icon テーマのアイコン
のような感じです。
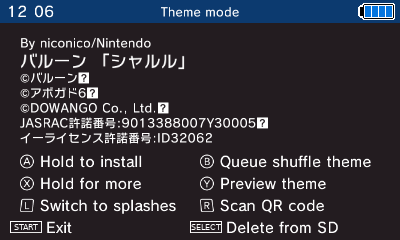
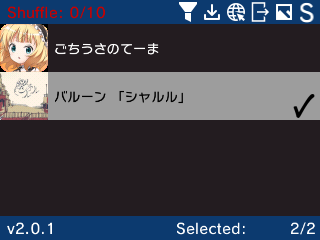
上記の内容だと(Anemone3DSでは)このように表示されます。
上3つの項目に関しては大丈夫だと思うのでアイコンについて説明します。
アイコンは48×48のものです。
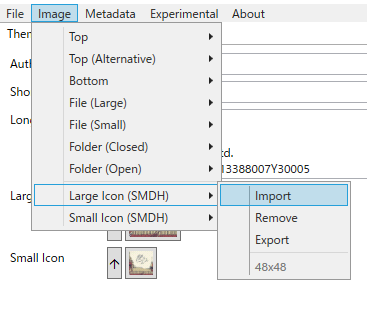
アイコンはここから設定できます(48×48で Large Icon の方を設定すれば Small Icon の方は勝手にやってくれます)
つづいて 背景画像を設定していきましょう.
上画面(412×240)はここから
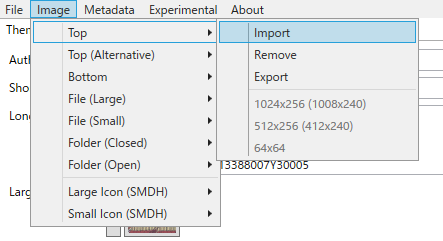
下画面(320×240)はここから
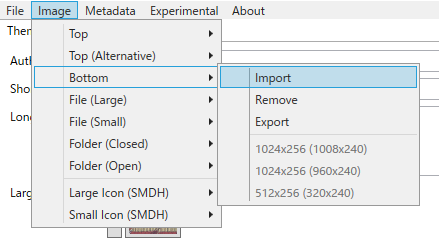
設定できます。
それから、Flags の項目ではこんな感じで色々「Enabled」にできます。
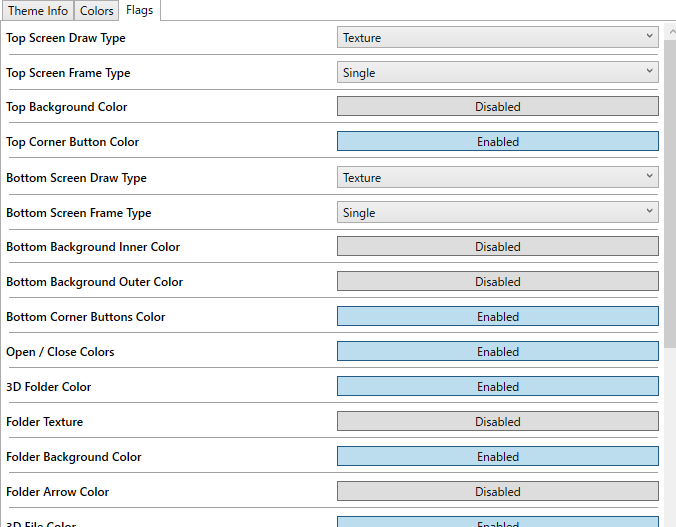
Enabled にした項目は隣の「Color」から色が設定できるので 右側のプレビューを見ながら自分の好きなように色を設定していきましょう。
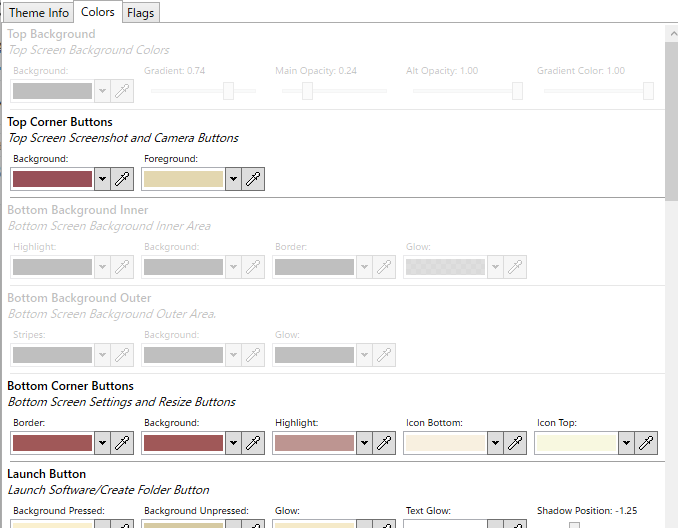
そして、テクスチャに関する設定が一通り終わるとこうなります。
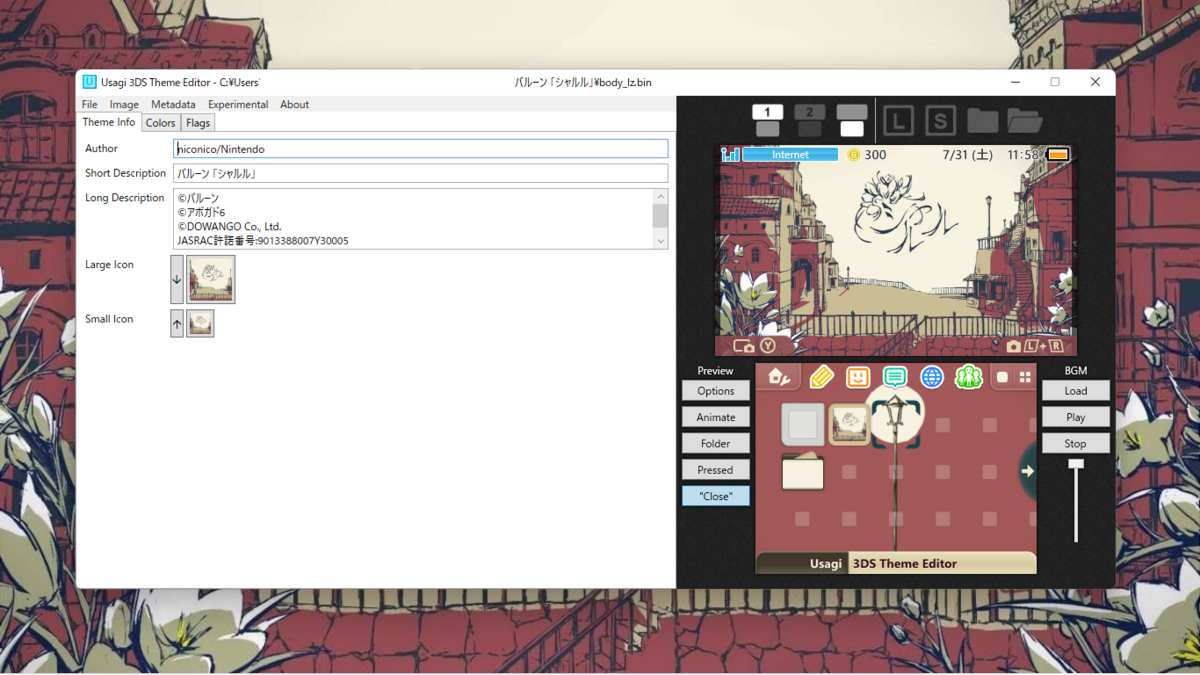
多少の差異はありますがほぼ公式っぽくなりましたね。
ThemeEditerでの作業もいよいよ終盤です。
まず、テーマの名前などを設定したフォルダを作成してください。
そこに、音楽を入れたい人はさっきつくったはずの「bgm.bcstm」をいれてください。
入れたら、Flags の項目にある「Background Music」を Enabled にしてください。
![]()
音楽がなくていい人はフォルダを作るだけで大丈夫です。
そうしたら、左上の「File」から「Save As...」を選択し、さっき作ったフォルダを指定して保存します。
このとき、ファイル名が「body_lz.bin」となっていますが変えないでください。
保存したら( bgm.bcstm を入れた人は)プレビューの横の「Load」で曲を読み込んで「Play」(再生中は「Pause」)と「Stop」で曲の再生・一時停止・停止ができます。その下の縦のやつは音量のやつです。
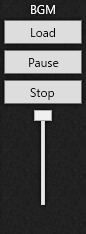
ちなみにテーマは実機に入れると音楽が永遠に繰り返されます。
音楽を入れていないとシンプルテーマの音楽がなります。
これで ThemeEditerを使う作業は終わりです。
テーマをインストールできる形にしよう
最後に一つ、やっておくことがあります。
「テーマをzipファイルにすること」です。これをしないとインストールできません。
エクスプローラーを開いたら 先程 body_lz.bin を保存したフォルダが有るはずです。
開いたらわかりますが、中はこんなふうになっています。
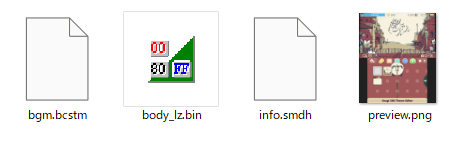
これらの入っているフォルダごとzipファイル化してください。
気をつけてほしいのは zipファイルを開くとこれらのファイルが入っている状態 になっていることです。
zipファイルを開くとフォルダがあって その中にこのファイルがある状態だと反映されませんのでご注意ください。
これでカスタムテーマのデータが完成しました。
実際に3DSにインストールしてみよう
今回は「Anemone 3DS Theme Manager」を使います。
まずデフォルトの「テーマを使用しない」の状態です。
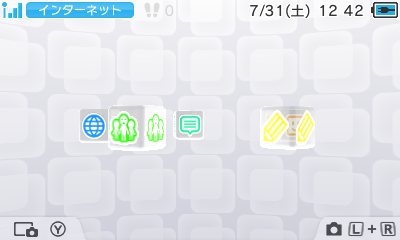
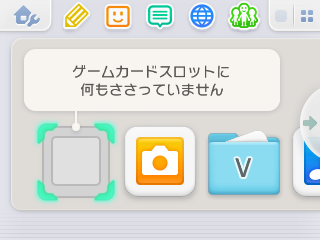
ここから、Anemone 3DS Theme Manager を起動します
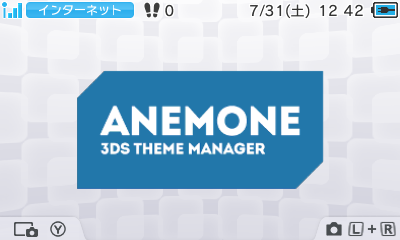
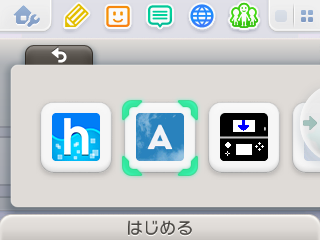
そうするとこう表示されるはずです
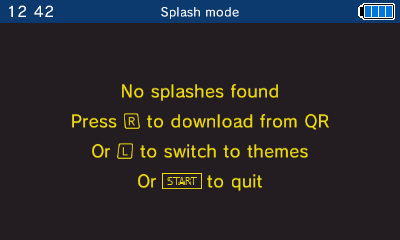
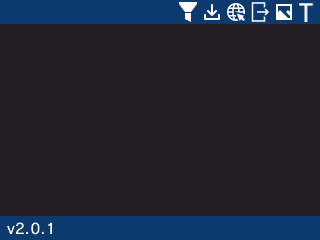
初めて起動した場合、この時点でSDカードの中に「Themes」というフォルダができます。起動したことがある人は既にSDカード内にフォルダが有るはずです。
ここで一度SDカードを抜いてPCに接続し、SDカードの中の「Themes」フォルダに先程のテーマのzipファイルを入れていきます。
入れたら再びSDカードを3DS本体に戻し、もう一度 Anemone を起動します。
もう一度起動しても先程と同じ画面が開きますが、今度はその画面でLトリガー(Lボタン)をおしてください。
するとこうなります。
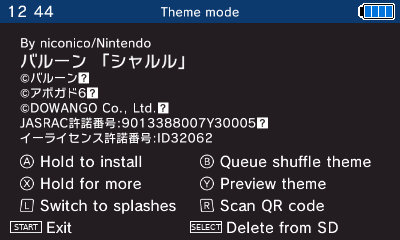
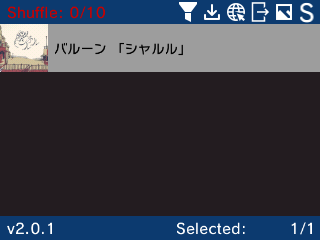
この状態でAボタンを長押ししながら十字キーの上を押し、十字キーの上を押したままAボタンを離すとこんな画面になり、テーマがインストールされます。

そして終わると下画面の適応されたテーマの名前の横にチェックマークが付きます。
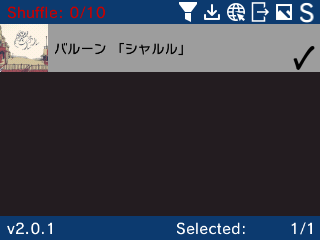
続いて、STARTボタンを押すといつもの電源を切るかの確認画面が出るので
そこでHOMEボタンを押してHOMEメニューに戻ります。
または一度電源を切ってもらっても構いません。

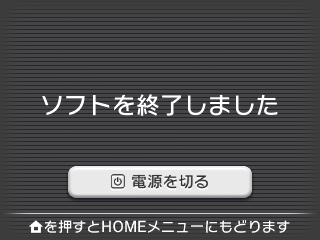
HOMEメニューに戻ると...
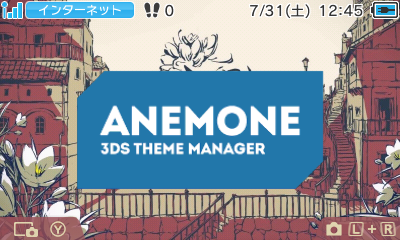
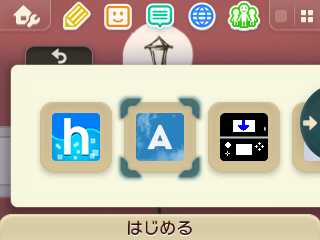
テーマが変更されます!
また、Anemone3DSでインストールしたカスタムテーマは
HOMEメニュー設定から「テーマを変える」を選択しても表示されませんので
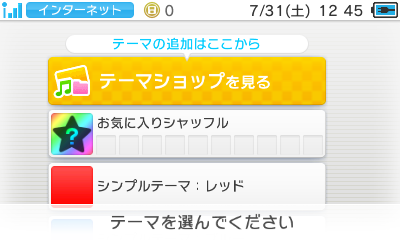
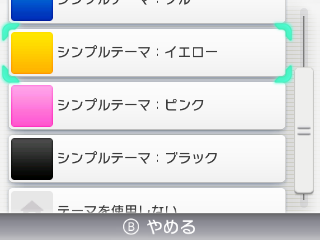
シンプルテーマなどに変更してから「また変えたい」となると
もう一度 Anemone などでカスタムテーマをインストールする必要があります。
「テーマを変える」から変更したい場合はテーマを cia にしてインストールする必要があります。詳しくは以下のサイトを参考にしてください。
yyoosskのメモ: 3dsカスタムテーマ導入方法(HowlingThemeTool)
最後に
今回の記事、お役に立ちましたでしょうか。
記事作成にあたって使用したテーマは こちら で配布しています。
参考までにご利用ください。
わからない点などありましたらコメントをお願いします。
それでは、楽しいゲーム時間をお過ごしください!
【2023/3/22 追記】
アップローダーに対し著作権侵害の通達が来たものの、該当するファイルの特定ができないためアップローダー内のファイルをすべて削除することにいたしました。
つきましては誠に勝手ではありますが紹介したファイルの配布を終了させていただくこととなります。
また、当方では配布終了したファイルを再配布いたしませんことをご了承ください。
参考にさせていただいたサイトなど(敬称略)
3DS カスタムテーマ 自作方法! Usagi Theme Editor - うさぎの改造録 (hateblo.jp)
【3DS改造】超簡単!自作テーマの作り方を詳しく解説! - YouTube