【Rehike】YouTubeを昔のUIにしよう!【カスタマイズ】
お久しぶりでございます。
前置きはさておき、今回は「YouTubeを昔のUIにしよう」と題しまして、「Rehike」を使ってYouTubeを昔のUIに戻していきます。
なお筆者は専門家でも何でもないので掲載内容が間違ってたら遠慮なく教えてほしいです。
Rehikeってなんやねん

はい、今回使っていく「Rehike」ですが、よく旧UIに戻す方法として使われる拡張機能(YouTube Reduxなど)やユーザースタイル・スクリプト(StylusやTampermonkeyなど)ではありません。仕組みとかは私には専門外なのでよくわかりません。
少し難しいようにも思えますが、説明には簡単と書いてある(謎に開発元への絶大な信頼)ので簡単に構築できるのではないかなと思います。
ただ自動インストールは提供されていないみたいなので現状は自力で環境構築するしかありません。頑張りましょう。
環境構築をする
そんなわけで環境構築を始めていきたいと思います。
知名度がまだ低いのか解説してるサイトとかはまともに見当たらないので公式のインストールガイド(上記)を見てインストールしていきます。
前提条件
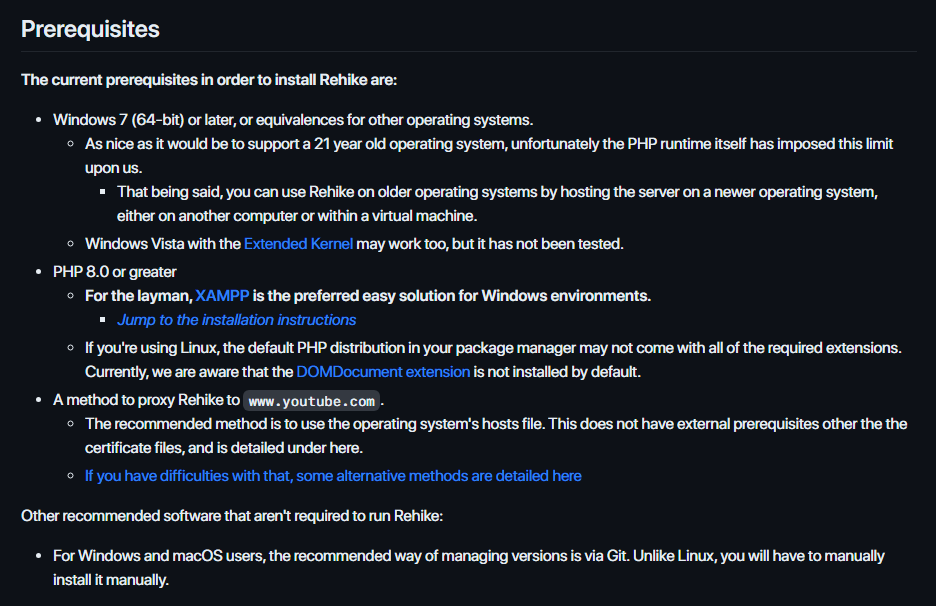
私の貧弱ノートPCはWindows11(動作要件ガン無視)なので(?)大丈夫そうですね。
XAMPP(ザンプ)ってやつを使えばいいっぽいです。
XAMPPのインストール
まずXAMPPってのを入れていきます。
ダウンロードするのはWindows用ですね。
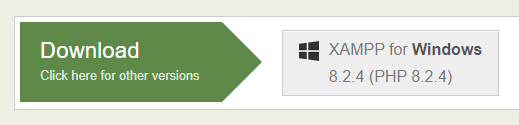
ダウンロードして起動したらなんか「UACが有効になってるからProgramFiles/の階層にインストールすんじゃねぇぞ」って言われたのでおとなしく従っときます。
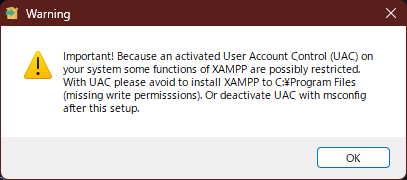
書き込み権限失うから。(それか後からUAC無効にしてね)
インストールガイドによれば(開発環境を他のものに使わなければ)インストールするのはApacheとPHPだけでいいらしいので今回は他のものは入れません。
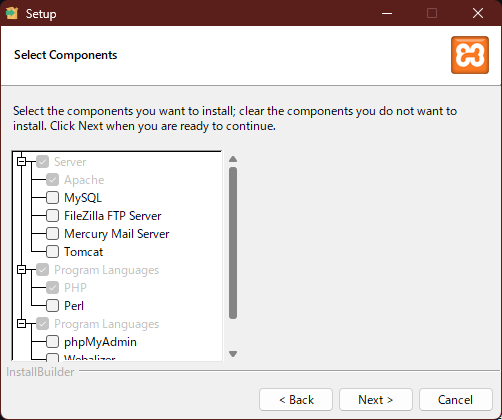
あとはそのまま進めば問題ありません。(UAC有効ならProgramFilesの階層以外にインストールすればいいくらいですがデフォルトのインストール先はC:\xamppなのでたぶん大丈夫)
Defenderくんがセキュリティの警告を出してきても許可してあげてください。
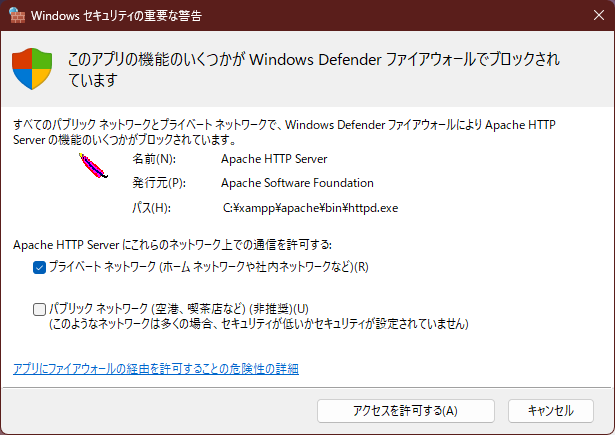
最後はそのままControl Panelを開けば問題ないです。
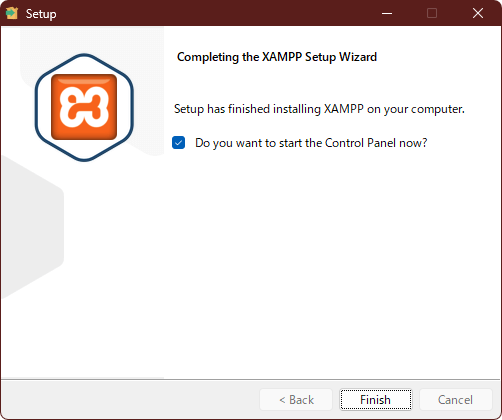
Apacheの起動
Control Panelが開いたらModuleがApacheとなっている行でActionsの一番左にある「Start」を押してApacheを起動します。
ActionsのところがStopに変わり、Port(s)とPID(s)が表示されれば起動してます。
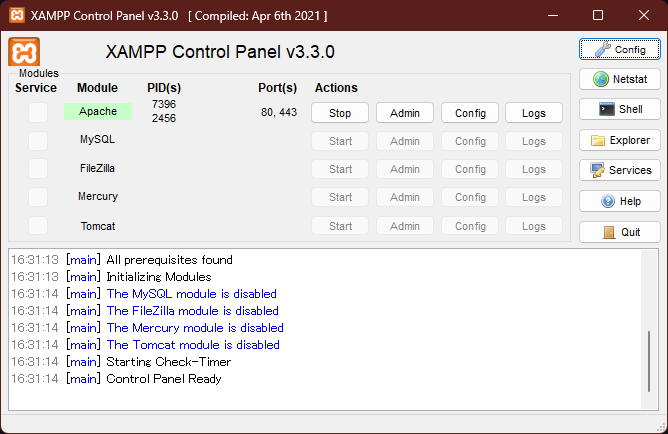
スタートアップの設定
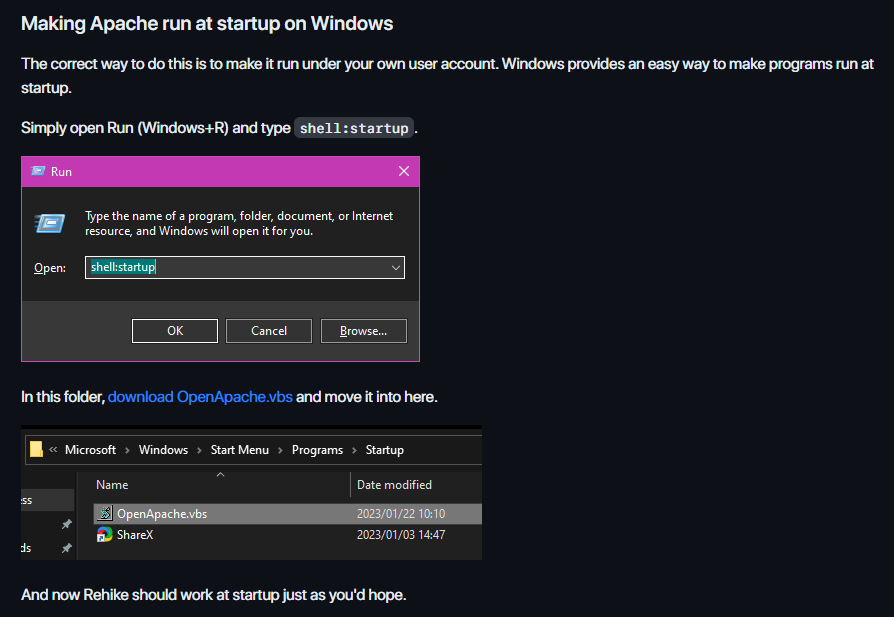
チェックボックスをクリックしてサービスとしてApacheをインストールしてしまうとセキュリティ上の危険が増すとのことなので、OpenApache.vbsというスクリプトをダウンロードしてshell:startupの階層にぶち込んでおきましょう。これでWindowsがスタートアップ時にスクリプトを起動してApacheを開いてくれるようになります。
注意-Apacheが起動しない時
何やらSkypeやVMwareのソフトなどが影響してApacheが起動できない場合があるそうです。
インストールガイドにいろいろ載ってるので、もし起動できないならご確認ください。
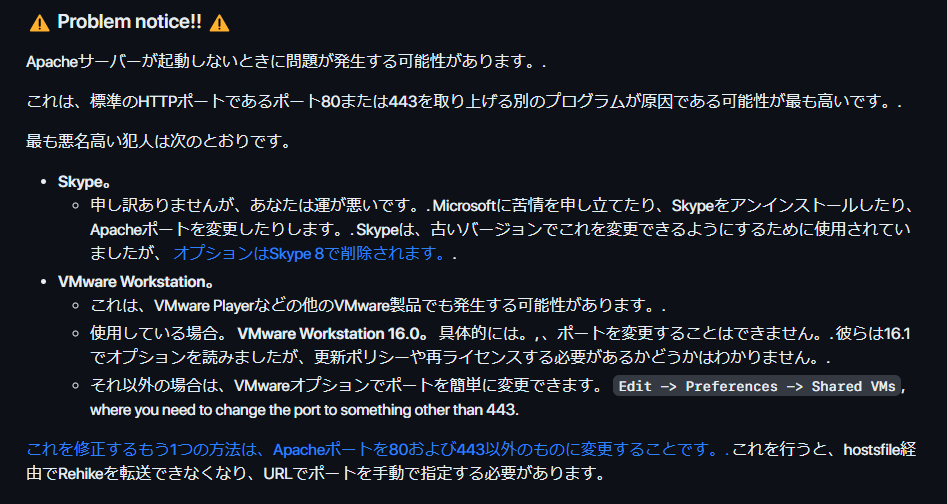
Rehikeのセットアップ
ここからRehikeのセットアップをしていきます。
どうやらインストール先(デフォルトではC:\xampp)内のhtdocフォルダの中身をRehikeのものに入れ替えればいいらしいです。
公式的にはgitを使うのを推奨してるみたいなのでその通りに進めていきます。
Gitのインストール
インストール済みなら飛ばしてください。
下記からexeをダウンロードしてgitをインストールします。
特にいじらずに全部 nextでいいと思います。
Rehikeをクローン
管理者としてコマンドプロンプトかターミナルを開いて「cd C:\xampp」でXAMPPのインストール先に移動します。
「rmdir htdocs」でディレクトリを削除して、「git clone https://github.com/Rehike/Rehike htdocs」でリポジトリをクローンします。

Hostsファイルを介してRehikeをプロキシする
難しいことはよくわかりませんが、2つのファイルをダウンローします。
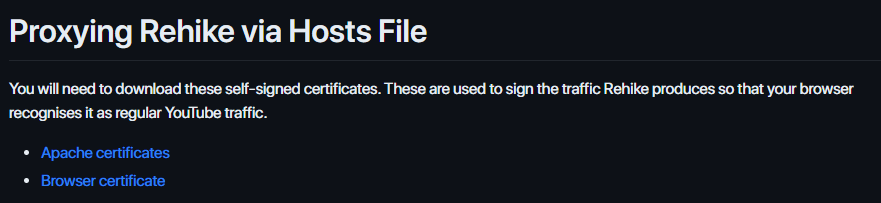
上の「Apache certificates」からダウンロードしたapache_conf_ssl.zipは、解凍してC:\xampp\apache\confにコピペして置き換えます。(まぁApacheが読み取れればどこに置いといてもいいらしいですが)
下の「Browser certificates」からダウンロードしたrehike_master_cert.pemは、システムにインポートします。ブラウザによっては反映されないのでその場合はブラウザにもインポートしといてください。
システムにインポート
ファイル名を指定して実行(Win+R)を開いて、certmgr.mscを実行すると証明書マネージャが起動します。
左の一覧から「信頼されたルート証明機関」をクリック、オブジェクトの種類の方に「証明書」が表示されるので右クリック、メニューの「すべてのタスク」から「インポート」を選択して証明書のインポートウィザードを開始します。

「次へ」を押したら「参照」から先ほどダウンロードしたrehike_master_cert.pemを指定します。
このときファイルの種類を「すべてのファイル」にしないとpemファイルは選択できません。
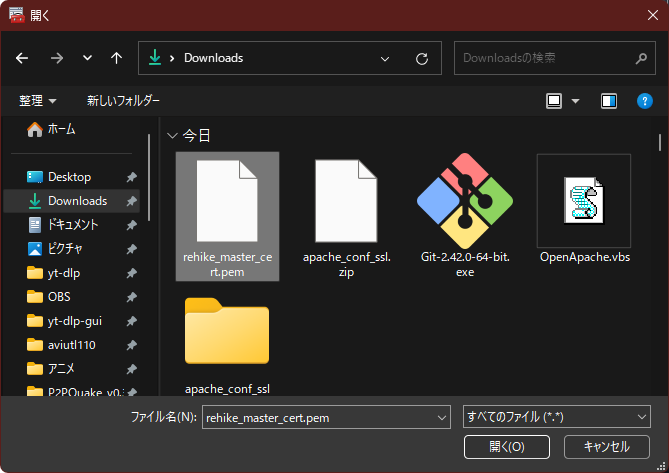
特に変更しないで進みます。

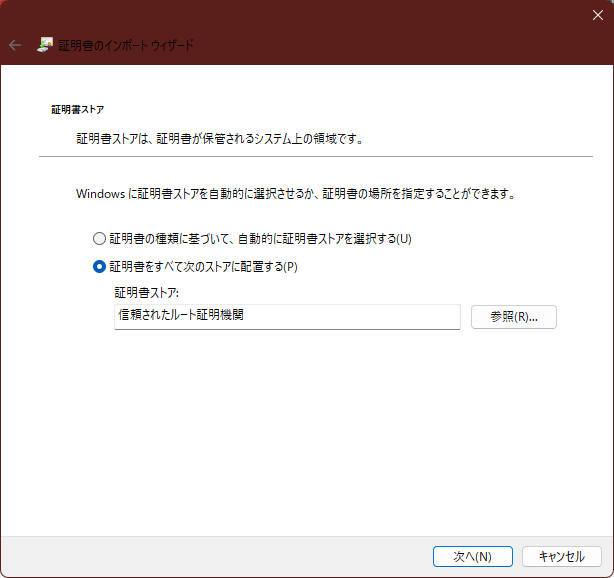
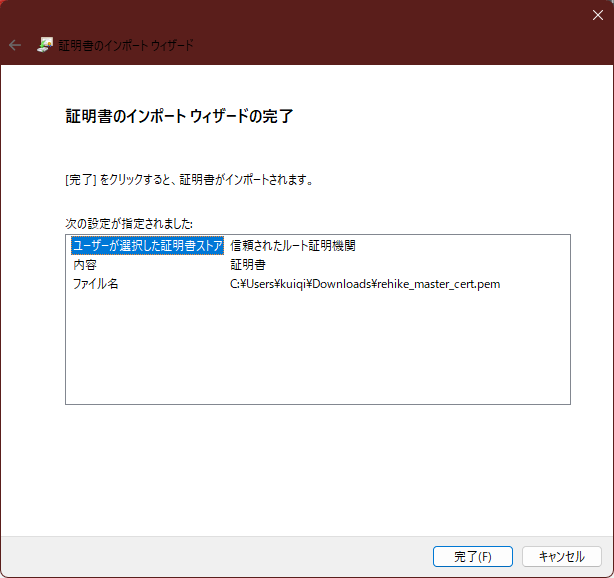
そうするとセキュリティ警告が出ますが問題ないので「はい」を押してください。
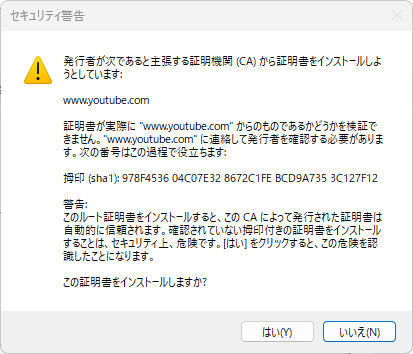
「正しくインポートされました」と出れば完了です。
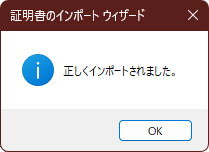
ブラウザ
ブラウザはものによってやり方が違うので各自調べてください。
だいたい設定のセキュリティの項目にあると思います。
Rehikeのサーバーをセットアップする
インストールガイドとは順番が前後しますがサーバーのセットアップをします。
C:\xampp\apache\conf\extra内にあるhttpd-vhosts.confを開き、末尾に以下の定義を追記します。
<VirtualHost 127.0.0.1:443>
ServerName www.youtube.com
DocumentRoot "C:/xampp/htdocs"
SSLEngine on
SSLCertificateFile "conf/ssl.crt/server.crt"
SSLCertificateKeyFile "conf/ssl.key/server.key"
<Directory "C:/xampp/htdocs">
AllowOverride All
Require all granted
</Directory>
</VirtualHost>

追記したら一度Apacheを再起動する必要があるので、XAMPP Control Panelを開いてApacheのStopを押して、止まったら再びStartを押します。
OS標準のリダイレクトを設定
OSがYouTubeにアクセスした際にリダイレクトするよう設定します。
C:\Windows\System32\drivers\etc\hostsを開きます(メモ帳を管理者として実行して開いてください)
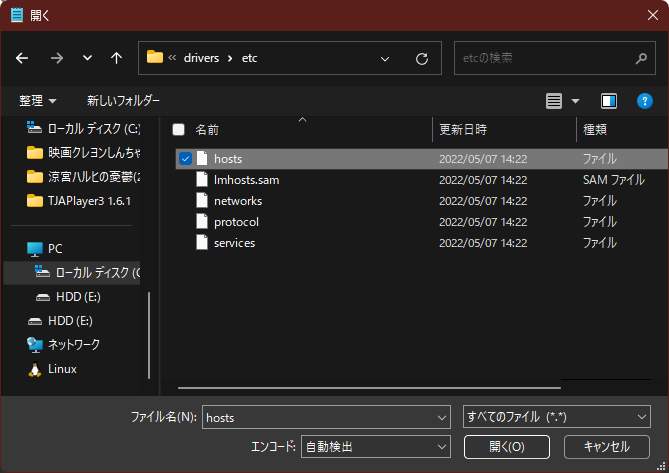
開いたら末尾に以下のように追記します
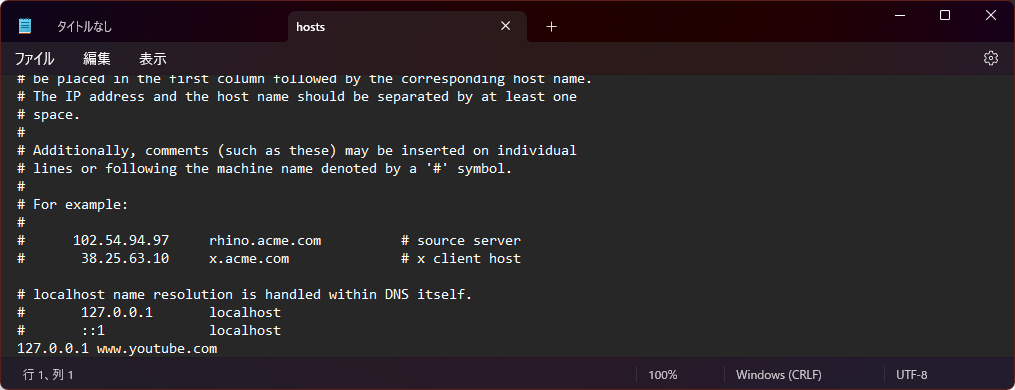
これで環境構築は完了です
旧UI化したYouTube
YouTubeをカスタマイズするユーザースタイル/ユーザースクリプトや拡張機能は一切有効にしていないRehikeのみの状態です。(有効になってるのはuBlock originぐらい)
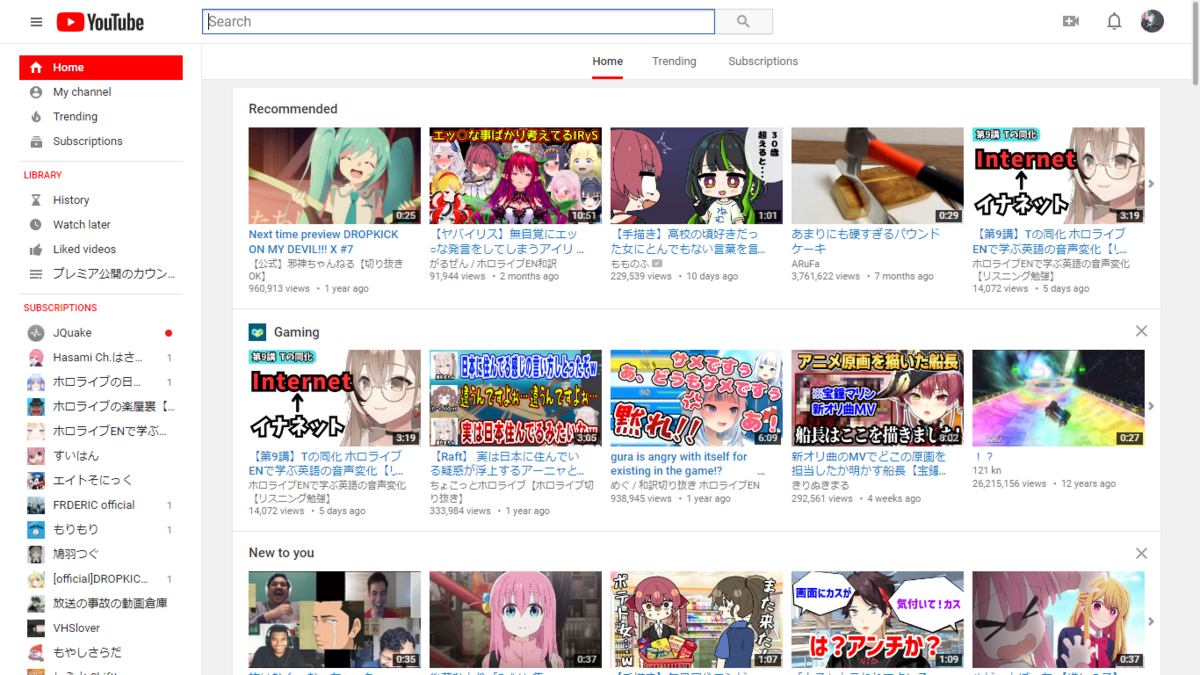
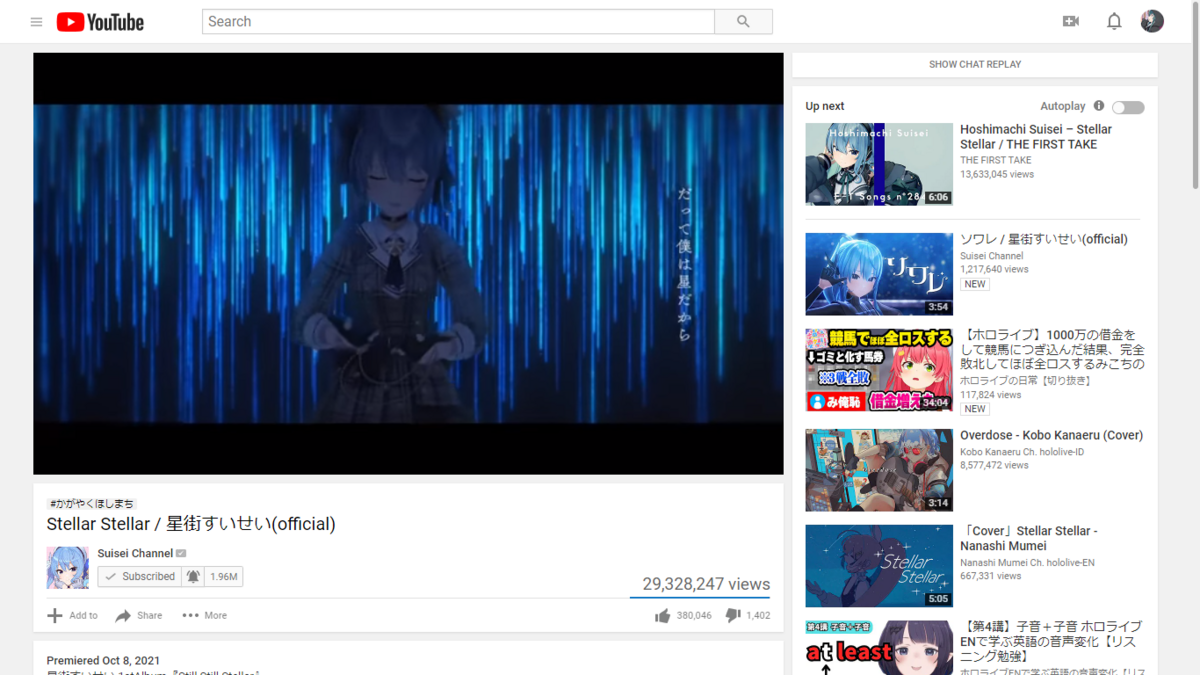

標準では2018年ぐらいに見えます。
YouTubeの設定は元々のモダンUIのままです
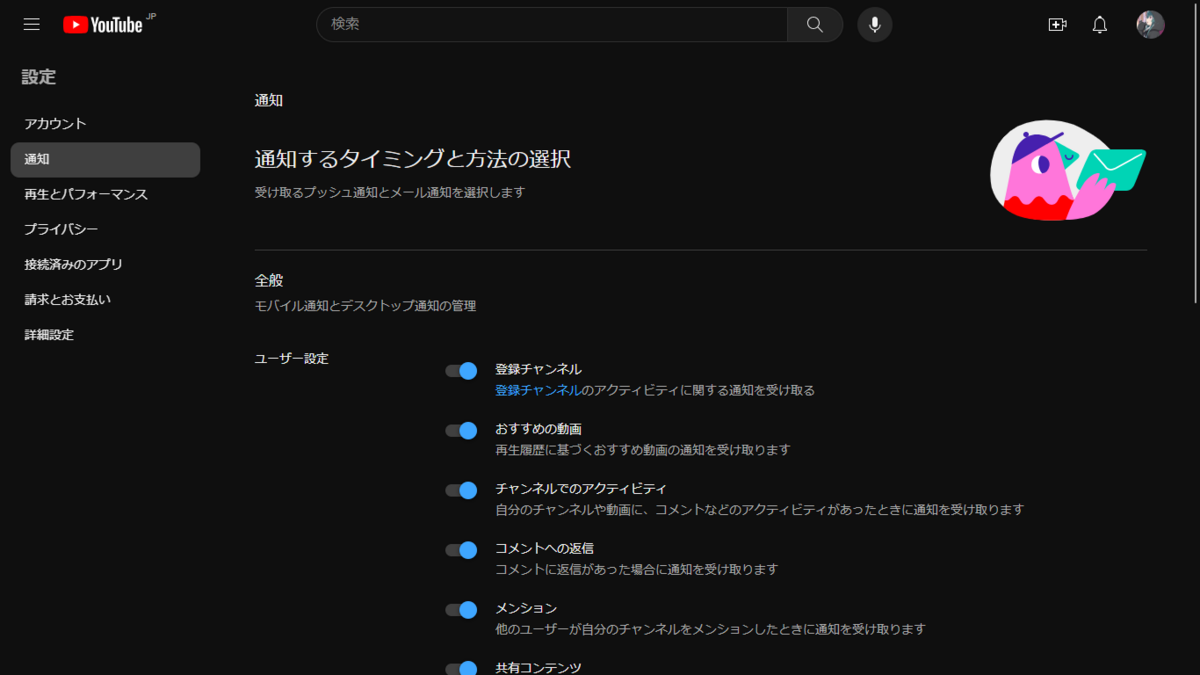
※現状のRehikeでは言語・地域設定をen-US(アメリカ)から変えることはできません(内部的にはポーランドとロシアの設定も含まれてはいますが)。
※「www.youtube.com/home/?enable_polymer=1」のように「?enable_polymer=1」のパラメータを追記すればRehikeをバイパスできます。
エラーが出る場合
インターネット接続が切れた場合はこのようなエラーを吐きます。
インターネット接続を確認してみてください。

ブラウザのアクセス拒否の画面が出た場合はApacheが起動していないと思われます。
XAMPP Control Panelを確認してみてください。

せっかくなのでユーザースタイルと組み合わせてみる
私は2013~2014年ぐらいのUIが好きなんですよね
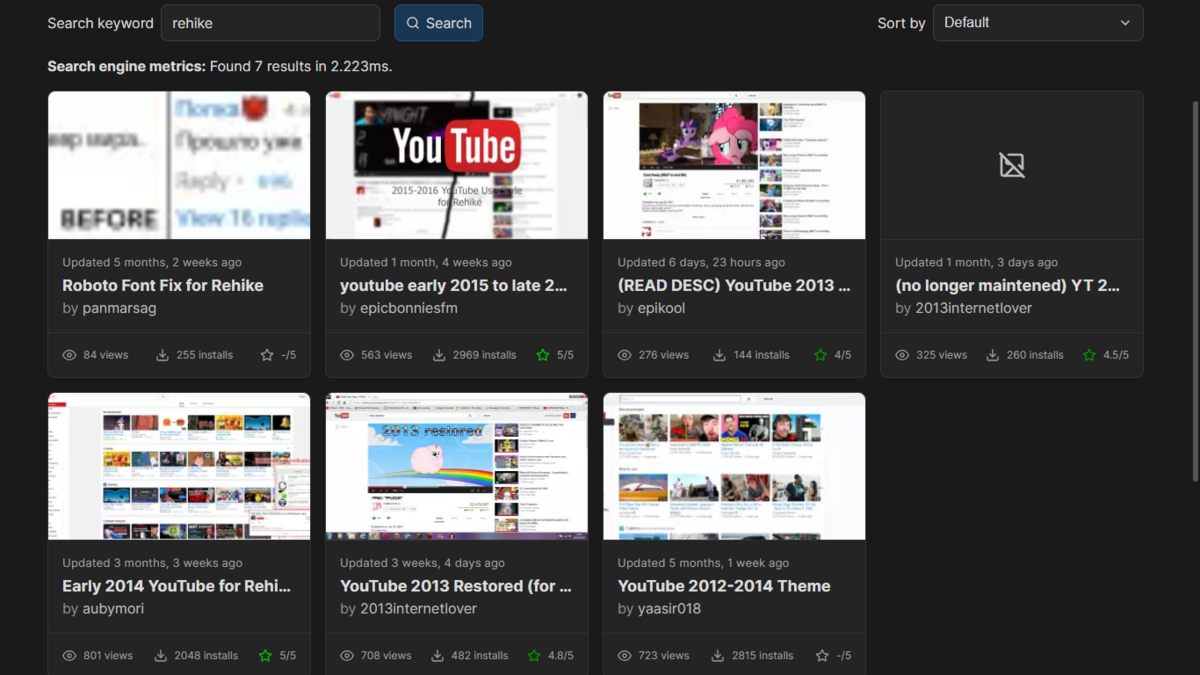
探せばいろいろ出てくるのでお好きなものをどうぞ。
今回はEarly 2014 YouTube for Rehikeをインストールします。
ちゃちゃっとインストールしまして、説明欄に推奨設定があったので設定します。
設定したら一番右下の「Save changes」を押すのを忘れないようにしましょう。
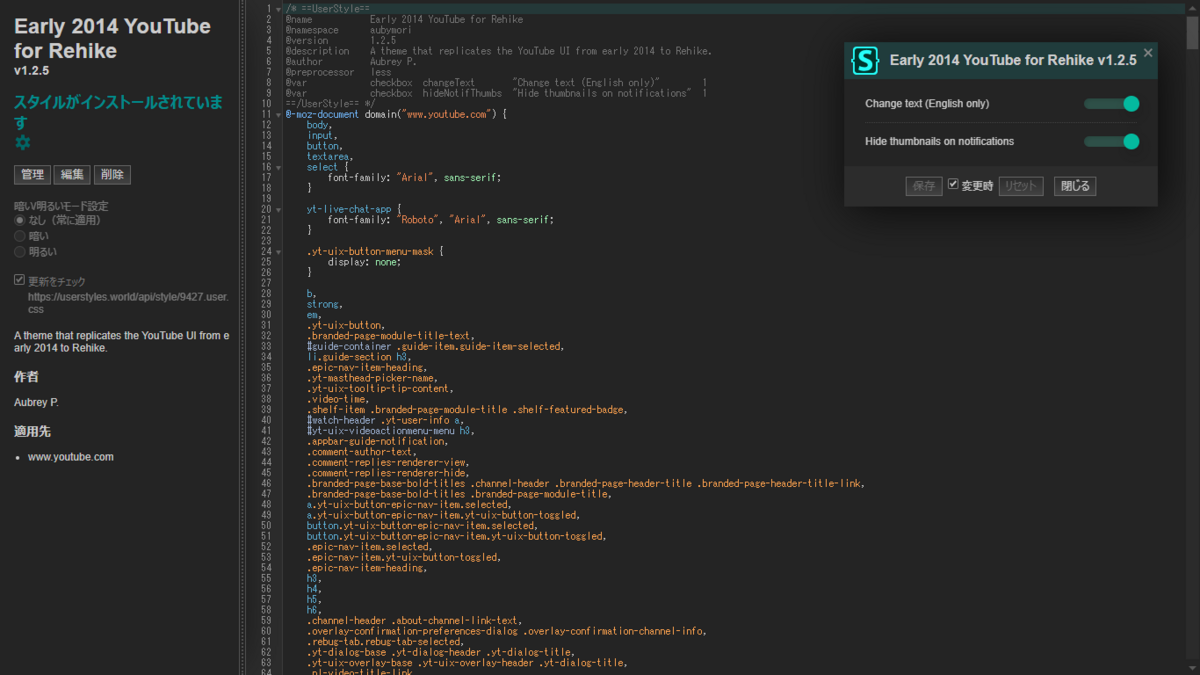


そしたら変わります。

まぁ、お好きなようにユーザースタイルを入れたり設定を変えたりしてください。
今回はここまでです。ありがとうございます。